Zoom Cloud Meeting là gì? Những điều cơ bản về Zoom Cloud Meeting bạn nên biết
Sự bùng phát của đại dịch Covid khiến mọi người dần quan tâm và sử dụng các phần mềm hội họp trực tuyến nhiều hơn. Tuy nhiên có lẽ giữa thế giới phần mềm hội họp online đa dạng thì Zoom Cloud Meeting vẫn là cái tên nổi cộm nhất. Vậy thực sự Zoom Cloud Meeting có gì đặc biệt? Ngay bây giờ bạn hãy cùng viettelnet.vn khám phá bản chất Zoom Cloud Meeting là gì và một số điều cơ bản nên biết qua góc chia sẻ sau đây.
MỤC LỤC
Tìm hiểu Zoom Cloud Meeting là gì?
Zoom Cloud Meeting là một phần mềm hội nghị truyền hình hoạt động dựa trên đám mây. Phần mềm cho phép người dùng sử dụng gặp gỡ mọi người theo hình thức online bằng video, âm thanh. Đồng thời phần mềm còn cho phép người dùng ghi âm các cuộc hội họp và xem lại sau.
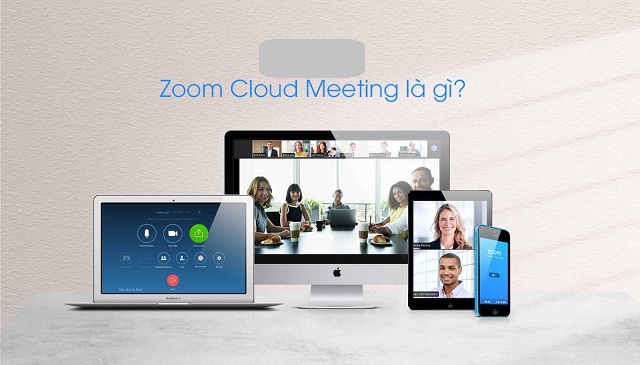
Đặc biệt về cơ bản để sử dụng phần mềm người dùng cần có những chuẩn bị cần thiết. Bao gồm:
- Đăng ký tài khoản
- Thiết bị công nghệ để kết nối. Ví dụ máy tính, laptop, smartphone,….
Ngoài ra tùy vào quy mô, nhu cầu tổ chức cuộc hội họp trực tuyến mà các thiết bị như camera, micro hay máy chiếu,…sẽ được bổ sung. Song nhìn chung với phần mềm Zoom Cloud Meeting thì những tính năng cốt lõi vẫn là phục vụ cho hoạt động hội họp truyền hình. Điển hình các tính năng chính của phần mềm như sau:
- Tổ chức các cuộc họp trực tiếp
- Hội nghị video nhóm
- Chia sẻ màn hình
- Ghi âm
- …
Những ưu điểm nổi bật của phần mềm Zoom Cloud Meeting
Phần mềm Zoom Cloud Meeting được giới chuyên gia và người dùng đánh giá rất cao. Bởi vì phần mềm sở hữu rất nhiều ưu điểm nổi bật có thể giúp người dùng trải nghiệm trọn vẹn. Trong đó với tư cách người dùng bạn có thể điểm qua một vài điểm cộng của phần mềm như sau:
Chất lượng cuộc gọi ổn định
Ưu điểm ấn tượng đầu tiên của Zoom Cloud Meeting chính là chất lượng ổn định. Theo đó chỉ cần đăng ký sử dụng phần mềm thì mọi cuộc hội, họp trực tuyến sẽ diễn ra tốt đẹp. Dù bạn thực hiện cuộc gọi âm thanh hay video thì chất lượng luôn rõ ràng, ổn định cao. Tuyệt nhiên bạn sẽ không phải đau đầu với tình trạng đứt quãng cuộc hội họp như nhiều phần mềm khác.
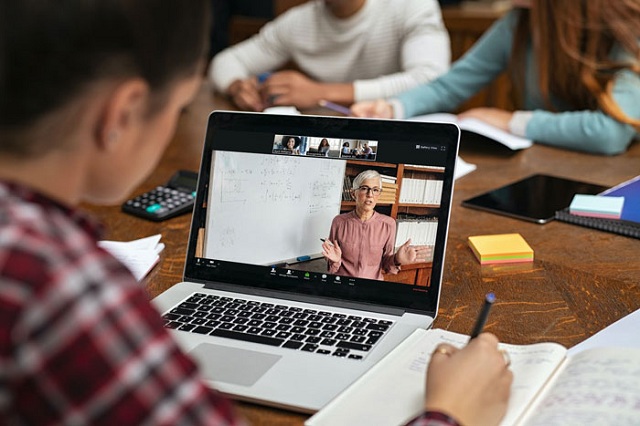
Chia sẻ màn hình sắc nét
Bên cạnh chất lượng âm thanh thì chia sẻ màn hình cũng là điểm cộng lớn được ghi nhận ở Zoom Cloud Meeting. Phần mềm đảm bảo chia sẻ màn hình độ sắc nét cao. Không có trường hợp méo hình, mờ hình,…
Vì thế bạn hoàn toàn có thể tổ chức hội họp trực tuyến trọn vẹn. Từ việc xem chi tiết thông tin, hình ảnh chia sẻ cho tới sắc thái của thành viên tham gia đều rõ nét.
Hỗ trợ đa nền tảng, thiết bị
Phần mềm Zoom Cloud Meeting là phần mềm có thể hoạt động tốt trên nhiều nền tảng, thiết bị khác nhau. Bao gồm như:
- Windows
- Mac
- iOS
- Android
Vậy nên việc sử dụng phần mềm trở nên dễ dàng và phù hợp với mọi đối tượng người dùng. Theo đó dù bạn sở hữu máy tính, laptop hay điện thoại di động thì đều có thể cài đặt phần mềm để trải nghiệm
Đặc biệt với phần mềm hội họp trực tuyến này bạn còn có thể kết bạn, mời bạn bè qua Email. Rất đơn giản và tiện lợi.
Sử dụng đơn giản
Phần mềm Zoom Cloud Meeting không yêu cầu cao về cách thức vận hành, hoạt động. Hiểu cách khác thì phần mềm này khá đơn giản để sử dụng. Vì thế kể cả là người dùng mới thì bạn cũng sẽ chỉ mất vài phút để nắm bắt cách sử dụng phần mềm mà thôi.
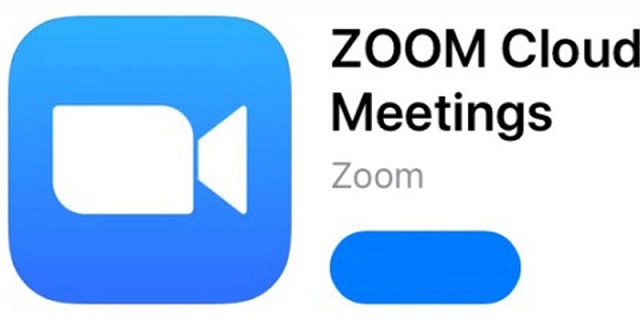
Chi phí sử dụng phần mềm Zoom Cloud Meeting
Chi phí sử dụng phần mềm Zoom Cloud Meeting là vấn đề bạn cần biết với tư cách người dùng. Theo đó cơ bản bạn chỉ cần ghi nhớ hiện nay Zoom Cloud Meeting có 2 phiên bản. Cụ thể:
Phần mềm Zoom Cloud Meeting free
Zoom Cloud Meeting hiện có phiên bản miễn phí. Nghĩa là bạn có thể đăng ký, sử dụng phần mềm theo nhu cầu mà không cần tốn bất kỳ khoản chi phí nào. Tuy nhiên bạn lưu ý đối với phiên bản này thì những tính năng có phần bị hạn chế.
Chính xác thì bạn chỉ nên chọn phần mềm phiên bản free cho trường hợp tổ chức hội họp nhóm nhỏ cũng như thời gian giới hạn. Bởi vì phiên bản này có các đặc tính riêng như sau:
- Chỉ hoạt động hội họp trực tiếp được trong khoảng thời gian dưới 40 phút
- Số lượng thành viên kết nối không quá 50 người
- Không có bản báo cáo cuộc họp
- Giới hạn dung lượng lưu trữ
Phần mềm Zoom Cloud Meeting có trả phí
Zoom Cloud Meeting cũng có phiên bản trả phí. Trong đó nếu so với phiên bản free thì phiên bản này nổi trội hơn hẳn về tính năng.
Vậy nên nếu bạn thuộc đối tượng người dùng cần đa dạng hóa trong cuộc họp thì đăng ký phiên bản trả phí là phù hợp. Hoặc nếu bạn là doanh nghiệp, tổ chức lớn thì để triển khai các cuộc hội nghị, bàn họp trực tuyến thì cũng nên chọn Zoom Cloud Meeting có trả phí. Bởi vì phiên bản này ngoài những tính năng cơ bản thì còn được tích hợp nhiều tính năng hấp dẫn khác. Ví dụ như là:
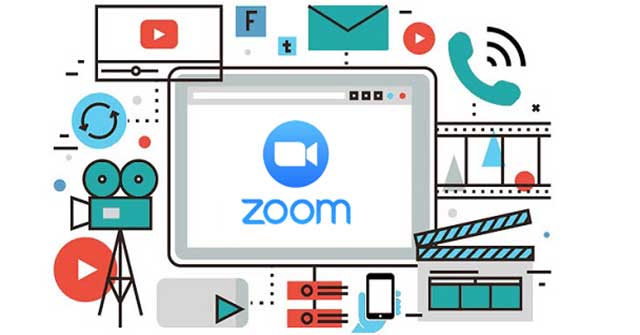
- Thêm số lượng người kết nối
- Tăng thời gian hội họp lên 24
- Tích hợp tính năng báo cáo, ghi âm
- Địa chỉ URL tùy biến
- …
Tuy nhiên bạn lưu ý hiện nay phiên bản Zoom Cloud Meeting có trả phí được phân thành các gói dịch vụ khác nhau. Theo đó tùy vào từng gói bạn đăng ký mà số tiền bỏ ra sẽ riêng biệt. Dĩ nhiên giữa các gói dịch vụ cũng sẽ mang tới cho bạn những trải nghiệm tính năng hấp dẫn khác nhau. Vì thế trước khi quyết định đăng ký bạn nên tìm hiểu chi tiết về gói phần mềm Zoom Cloud Meeting. Từ đó đối chiếu với nhu cầu hội họp trực tuyến của doanh nghiệp, công ty,…mình để đưa ra lựa chọn tối ưu nhất.
Hướng dẫn cách đăng ký tài khoản Zoom Cloud Meeting
Như đã nêu ở trên thì để trải nghiệm Zoom Cloud Meeting trước tiên bạn phải có tài khoản đăng ký. Vậy cụ thể bạn có thể đăng ký tài khoản Zoom như thế nào? Ở đây bạn có thể tiến hành theo lần lượt các bước được hướng dẫn như sau:
Bước 1: Đăng ký tài khoản Zoom
Ở bước này những công việc bạn cần thực hiện bao gồm đó là:
- Mở một trình duyệt bất kỳ lên
- Tiếp tục truy cập vào link https://zoom.us
- Ngay lập tức trang giao diện của Zoom Cloud Meeting sẽ mở ra. Lúc này bạn hãy click nhấn vào “SIGN UP, IT’S FREE”
- Sau đó bạn nhập email đăng ký tài khoản Zoom và nhấn “Sign up”. Chi tiết bạn xem thêm hình ảnh bên dưới.
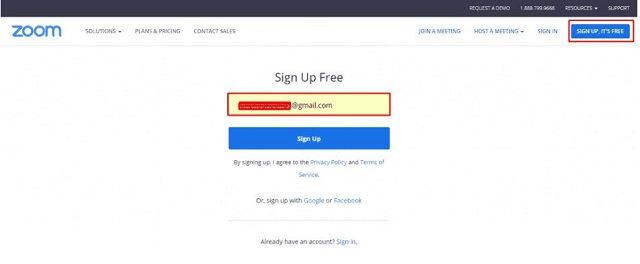
Bước 2: Kích hoạt tài khoản Zoom
Sau khi hoàn thành bước 1, Zoom sẽ gửi email kích vào địa chỉ email bạn sử dụng đăng ký. Giờ thì bạn hãy truy cập vào email của mình. Sau đó click “Activate Account” kích hoạt. Hình minh họa bên dưới.
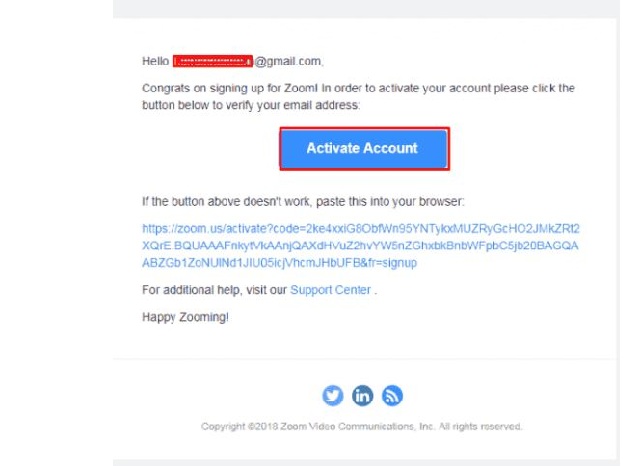
Bước 3: Thực hiện tùy chỉnh thông tin tài khoản
Tại trang điền thông tin tài khoản bạn tiến hành các tùy chỉnh như ảnh bên dưới.
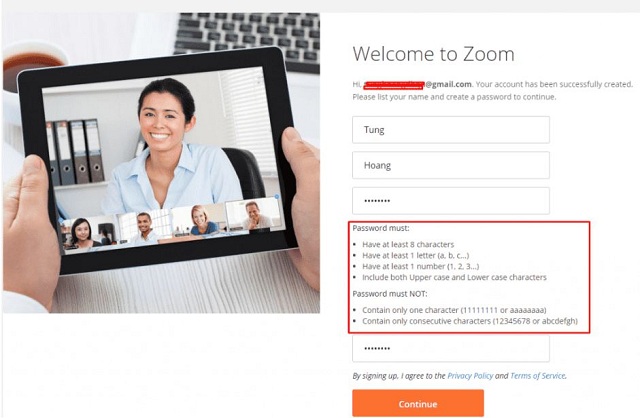
Tuy nhiên bạn lưu ý ở mục mật khẩu cần đảm bảo các điều kiện cơ bản theo quy định của hệ thống phần mềm. Bao gồm:
- Độ dài ít nhất 8 ký tự
- Có tối thiểu 1 chữ cái, 1 chữ số. Kể cả chữ hoa và thường
Tuyệt đối bạn không nên chọn dãy mật khẩu với dãy số dễ đoán. Đặc biệt một khi bạn hoàn tất nhập thông tin thì chỉ cần nhấn Continue. Rồi sau đó mời bạn bè thông qua 2 thao tác đơn giản là nhập địa chỉ email bạn bè muốn mời và nhấn “invite”. Trường hợp bạn không có ý định mời bạn bè sử dụng phần mềm thì có thể nhấn “Skip this step” để kết thúc quá trình đăng ký.
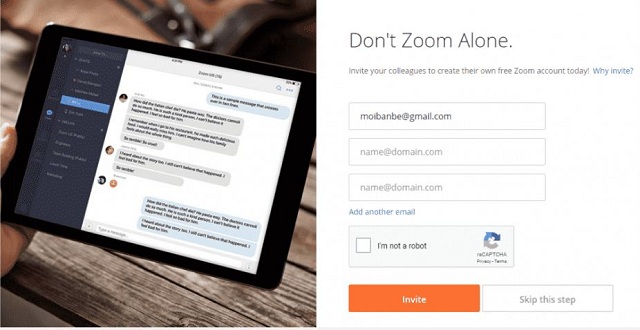
Hướng dẫn tải, cài đặt Zoom Cloud Meeting để sử dụng
Toàn bộ quá trình tải, cài đặt Zoom Cloud Meeting không quá phức tạp. Tuy nhiên thông thường sẽ tùy vào từng thiết bị cài đặt mà quá trình thực hiện có chút khác biệt. Ví dụ ở đây bạn có thể tham khảo cách thức thực hiện trên 2 thiết bị đơn giản như sau:
Trên máy tính
Bạn chỉ cần mở trình duyệt web và tìm kiếm phần mềm Zoom Cloud Meeting. Hoặc đơn giản bạn có thể nhấn click TẠI ĐÂY. Tiếp đó, bạn click đúp chuột vào file Zoom Installer.exe vừa tải về để cài đặt. Thông thường quá trình sẽ diễn ra khoảng trong 30s là hoàn thành. Chi tiết bạn xem ảnh minh họa sau.
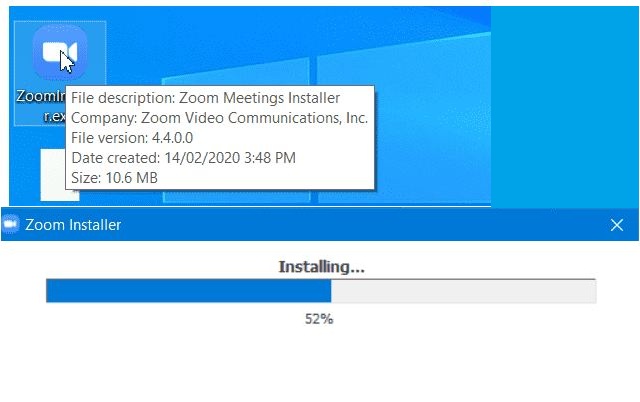
Trên điện thoại Android
Nếu bạn cài đặt Zoom Cloud Meeting thì rất đơn giản. Theo đó những thao tác bạn cần làm đó là:
- Mở điện thoại lên
- Truy cập vào ứng dụng CH Play
- Tại mục tìm kiếm hãy nhập “Zoom Cloud Meeting”
- Sau đó nhấn chọn cài đặt
- Chờ đợi thời gian rồi nhấn “mở” là hoàn thành
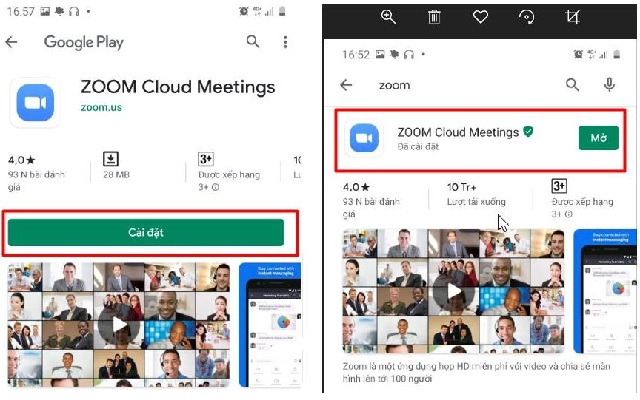
Hướng dẫn sử dụng Zoom Cloud Meeting cho người mới
Thông thường các thao tác sử dụng Zoom Cloud Meeting sẽ có chút khác biệt giữa các thiết bị điện tử. Vì thế nếu bạn là người mới thì có thể xem xét cẩn thận cách sử dụng phần mềm trên thiết bị của mình. Chẳng hạn ở đây nếu bạn sử dụng Zoom Cloud Meeting trên máy tính thì hãy tham khảo các hướng dẫn sau đây.
Đăng nhập Zoom Cloud Meeting
Trên desktop bạn hãy click vào biểu tượng Zoom Cloud Meeting. Như vậy bạn sẽ bước đầu khởi động được phần mềm. Sau đó bạn hãy thực hiện đăng nhập vào Zoom bằng các thao tác lần lượt là:
- Click chọn “Sign in”
- Nhập tài khoản, mật khẩu
- Click đăng nhập
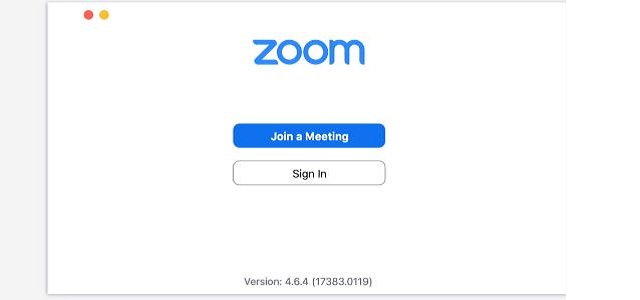
Đặc biệt một khi bạn đăng nhập thì giao diện của Zoom Cloud Meeting sẽ xuất hiện. Trong đó rất nhiều các tùy chọn, chức năng mở ra cho phép bạn sử dụng theo nhu cầu của mình. Ví dụ các nút chức năng chính gồm
- Khởi tạo cuộc họp mới – New meeting
- Tham gia cuộc họp – Join
- Đặt lịch cho cuộc họp – Schedule
- Chia sẻ màn hình họp – Share Screen
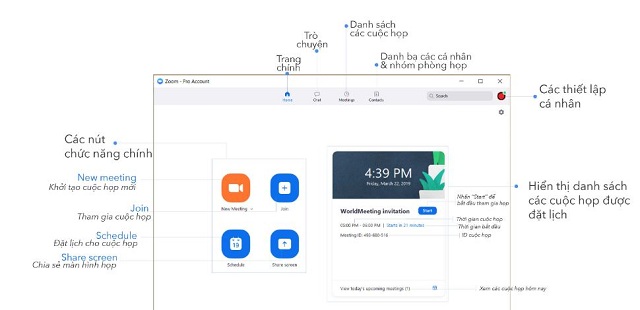
Cách tạo phòng họp mới
Để tạo phòng họp mới theo cách mặc định thì bạn chỉ cần click “New Meeting”. Cụ thể hơn đó là bạn click biểu tượng máy quay trắng nền gạch. Như vậy là cuộc họp mặc định video ngắn sẽ diễn ra. Tuy nhiên nếu bạn có nhu cầu thì có thể tạo New Meeting mở rộng. Chi tiết bạn có thể tham khảo thêm trong hình bên dưới:
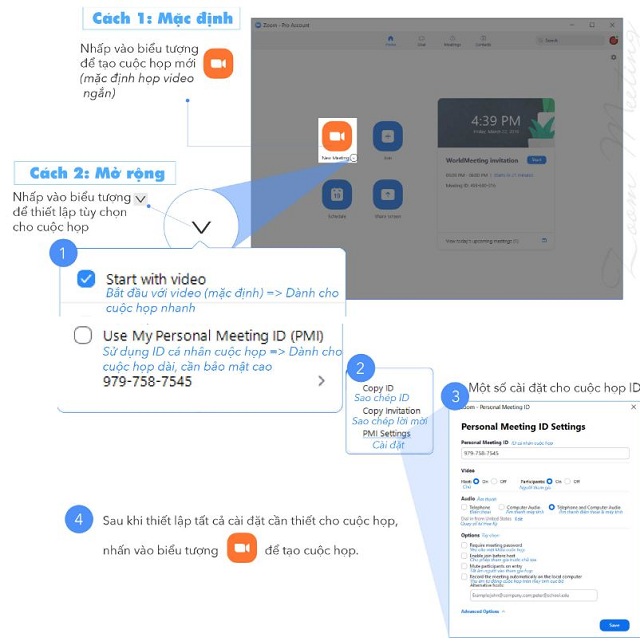
Cách mời thành viên tham giao phòng họp
Để mời thành viên tham gia phòng họp thì bạn chỉ cần click “invite”. Sau đó tiến hành chọn hình thức mời phù hợp. Bao gồm:
- Mời theo gmail
- Mời theo danh bạ
- …
Trong trường hợp mời qua gmail thì thành viên được mời chỉ cần click theo link nhận được. Như vậy là có thể tham gia vào cuộc họp.
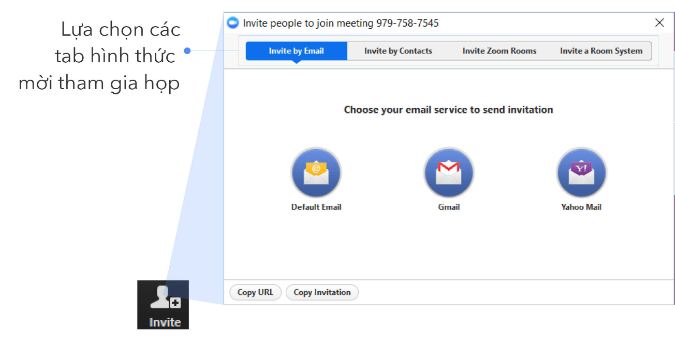
XEM THÊM:
- Hướng dẫn cách cài đặt WordPress trên localhost với XAMPP
- Công nghệ Cluster và ứng dụng trong hoạt động quản trị cơ sở dữ liệu (Database)
- Tường lửa là gì? Tại sao nên dùng tường lửa?
- Top các ngôn ngữ lập trình phổ biến nhất thế giới
Cách chia sẻ màn hình
Bạn hãy quan sát giao diện chính của Zoom. Tại đó bạn click vào biểu tượng “Share Screen”. Sau đó bạn nhập IB hoặc Share Key là được.
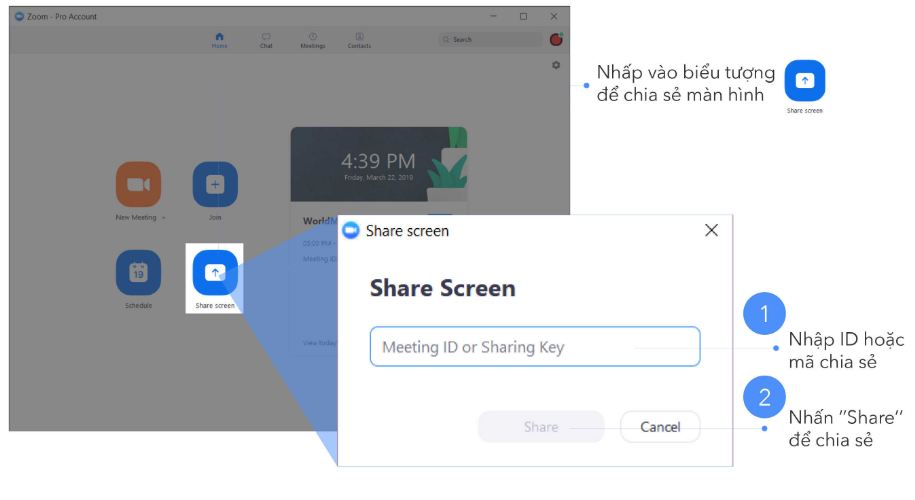
Vừa rồi là tổng hợp những thông tin cần biết về phần mềm Zoom Cloud Meeting. Bạn có thể cập nhật chủ động khi đăng ký, cài đặt, sử dụng Zoom hội họp trực tuyến. Chúng tôi tin rằng trong thời điểm dịch Covid 19 đang ngày càng phức tạp thì sử dụng Zoom Cloud Meeting là giải pháp tối ưu. Riêng trường hợp bạn cần hỗ trợ thêm bất cứ thông tin gì khi sử dụng phần mềm hãy kết nối với chúng tôi qua https://viettelnet.vn/ .
THAM KHẢO THÊM GIÁ CLOUD SERVER VIETTEL:
Gói dịch vụ vServer ( Cloud server Viettel mua mới ) bao gồm cho thuê hạ tầng máy chủ + mạng ảo hóa có các thành phần: vCPU, vRAM, Lưu trữ (HDD hoặc SSD), IP v4/v6, Băng thông truy cập).
o Phí khởi tạo : Không thu phí.
o Thời gian gói cước : 6 tháng, 12 tháng, 24 tháng
o Miễn phí đăng ký dùng thử trải nghiệm 1 tháng đầu
GÓI CƯỚC THUÊ THEO CẤU HÌNH RIÊNG MÁY CHỦ ẢO CLOUD SERVER (CLOUD VPS)
| VIETTEL CLOUD | ĐƠN GIÁ (VNĐ) |
| 1GB CPU: | 70,000 |
| 1GB RAM: | 70,000 |
| 10GB SSD: | 30,000 |
| Băng thông: | Up to 300 Mbps |
| Lưu lượng chuyển tải: | Unlimited |
| IP: | 1 IPv4 |
A. GÓI CƯỚC BASE CLOUD SERVER VIETTEL
| Gói cước | BASE01 | BASE02 | BASE03 | BASE04 | BASE05 | BASE06 | BASE07 |
| vCPU | 1 | 2 | 2 | 4 | 4 | 6 | 8 |
| RAM (GB) | 1 | 2 | 4 | 4 | 8 | 6 | 8 |
| SSD (GB) | 20 | 20 | 20 | 40 | 40 | 60 | 80 |
| Đơn giá/tháng | 129,000 | 299,000 | 399,000 | 599,000 | 799,000 | 899,000 | 1,190,000 |
(Đơn vị tính VNĐ, giá chưa bao gồm VAT)
- Băng thông: Up to 300 Mbps
- Lưu lượng chuyển tải: Unlimited
- IP: IPv4
B. GÓI CƯỚC GEN CLOUD SERVER VIETTEL
| Gói cước | GEN01 | GEN02 | GEN03 | GEN04 | GEN05 | GEN07 | GEN08 | GEN09 |
| vCPU | 4 | 4 | 8 | 4 | 8 | 16 | 16 | 32 |
| RAM (GB) | 4 | 8 | 8 | 16 | 16 | 32 | 64 | 96 |
| SSD (GB) | 80 | 80 | 100 | 100 | 120 | 200 | 240 | 300 |
| Đơn giá/tháng | 699,000 | 900,000 | 1,250,000 | 1,499,000 | 1,800,000 | 3,699,000 | 6,000,000 | 9,399,000 |
(Đơn vị tính VNĐ, giá chưa bao gồm VAT)
- Băng thông: Up to 300 Mbps
- Lưu lượng chuyển tải: Unlimited
- IP: IPv4
C. GÓI CƯỚC MEM BURST CLOUD SERVER VIETTEL
| Gói Cước | MEM BURST 01 | MEM BURST 02 | MEM BURST 03 | MEM BURST 04 | MEM BURST 05 | MEM BURST 06 |
| vCPU | 2 | 6 | 8 | 16 | 24 | 32 |
| RAM (GB) | 16 | 48 | 64 | 128 | 192 | 256 |
| SSD (GB) | 80 | 160 | 180 | 240 | 280 | 300 |
| Đơn giá/tháng | 1,350,000 | 3,999,000 | 5,250,000 | 10,000,000 | 14,950,000 | 14,950,000 |
(Đơn vị tính VNĐ, giá chưa bao gồm VAT)
- Băng thông: Up to 300 Mbps
- Lưu lượng chuyển tải: Unlimited
- IP: IPv4
TỔNG ĐÀI LIÊN HỆ ĐĂNG KÝ CLOUD VIETTEL: 0963.14.5353 (Zalo) hoặc 0866.222.900 – 0902.889.777 (Mr.Cường)
Email: [email protected] & [email protected]
CHIẾT KHẤU 15 – 20% CHO DOANH NGHIỆP CÔNG TY CÓ DOANH THU CAO.
| ✅ Thủ tục: | ⭐ Khởi tạo dùng thử ngay, BW Unlimited |
| ✅ Zalo: | ⭕ 0963.14.5353 – 0979.288.617 (Mr Cường) |
| ✅ Hỗ trợ: | ⭐ Toàn quốc |
| ✅ Hotline: | ⭕ 0866.222.900 |
Khách hàng của Viettel được thuê theo tháng hoặc mua đứt License (Bản quyền phần mềm) mới nhất của Microsoft (Window Server, SQL Server, Exchange, Lync, Sharepoint,…) và của Plesk, DirectAdmin,… tránh được những phần mềm lậu chứa virus hay mã độc có khả năng đánh cắp dữ liệu hay những lỗ hổng bảo mật từ các máy tính khác.

