Hướng dẫn đăng nhập VPS bằng máy tính với hệ điều hành Windows
Làm thế nào để đăng nhập VPS bằng máy tính với hệ điều hành Windows nhanh, an toàn? Đây là vấn đề được rất nhiều người dùng VPS quan tâm, tìm hiểu trong quá trình sử dụng máy chủ ảo VPS. Vậy còn bạn thì sao? Nếu bạn cũng chưa biết cách đăng nhập VPS thì ngay sau đây hãy thực hiện dựa trên hướng dẫn chi tiết của viettelnet.vn.
MỤC LỤC
Những chuẩn bị cần thiết để đăng nhập VPS bằng máy tính với hệ điều hành Windows
Để đăng nhập VPS bằng máy tính với hệ điều hành Windows thực tế khá đơn giản. Tuy nhiên bạn lưu ý để tiến hành quá trình đăng nhập thì có những thứ bạn cần chuẩn bị. Và cụ thể một số chuẩn bị cần thiết bao gồm đó là:

Máy chủ ảo VPS
Để tiến hành đăng nhập VPS bằng máy tính với hệ điều hành Windows thì trước tiên bạn cần có một VPS cho riêng mình. Theo đó hiện nay các nhà cung cấp máy chủ ảo VPS đang cho bạn nhiều lựa chọn khác nhau để sở hữu VPS. Chẳng hạn như:
- Tìm kiếm máy chủ ảo VPS miễn phí
- Tìm kiếm mua/thuê máy chủ ảo VPS riêng
Máy tính Windows
Yêu cầu thứ 2 ở đây đó là bạn cần chuẩn bị máy tính hệ điều hành Windows. Đặc biệt bạn cần kiểm tra tính năng Remote Desktop Connection. Trong đó phải đảm bảo công cụ này có thể bật trên máy tính. Bởi vì thực tế để đăng nhập VPS bằng máy tính với hệ điều hành Windows bạn cần phải có sự hỗ trợ của Remote Desktop Connection.
Thực hiện đăng nhập VPS bằng máy tính với hệ điều hành Windows đơn giản, nhanh chóng
Sau khi đã thực hiện các chuẩn bị đầy đủ bạn có thể bắt đầu tiến hành đăng nhập VPS bằng máy tính với hệ điều hành Windows. Đơn giản thôi! Bạn hãy theo thứ tự thực hiện các bước như sau:
Bước 1: Thực hiện kiểm tra các thông tin về máy chủ ảo VPS sẽ đăng nhập
Ở đây việc bạn cần làm là kiểm tra thông tin VPS. Bởi vì sau khi hoàn tất thanh toán thì bạn sẽ sở hữu được máy chủ ảo VPS riêng. Trong đó các thông tin liên quan cần kiểm tra bao gồm:

- Địa chỉ IP: Đây là thông tin quan trọng bạn cần có để đăng nhập VPS. Theo đó sẽ tùy vào từng gói VPS bạn sở hữu mà địa chỉ IP sẽ khác nhau. Song bạn lưu ý hãy kiểm tra xem nhà cung cấp VPS đã gửi thông tin địa chỉ IP chưa. Ví dụ một địa chỉ IP của VPS như là 103.89.88.222.
- Username: Đây là tài khoản của bạn được nhà cung cấp dịch vụ VPS cung cấp. Dĩ nhiên bạn sẽ cần đến username để thực hiện đăng nhập VPS bằng máy tính với hệ điều hành Windows.
- Mật khẩu: Đây là thông tin thứ 3 gắn liền với địa chỉ IP và username (tài khoản người dùng). Trong đó mật khẩu này cũng sẽ được nhà cung cấp VPS gửi đến cho bạn. Tuy nhiên hiện nay để dễ nhớ thì bạn có thể thay đổi mật khẩu đăng nhập VPS theo ý mình. Đồng thời việc đổi mật khẩu cũng sẽ bảo vệ tài khoản VPS của bạn trước tình trạng đăng nhập trái phép. Vì thế với tư cách người dùng bạn nên ưu tiên đổi mật khẩu có tính bảo mật cao và gắn liền với mình để dễ ghi nhớ.
XEM THÊM: Dịch vụ Web Hosting Viettel – Những thông tin mà bạn cần biết
Bước 2: Tiến hành kích hoạt tính năng Remote Desktop Connection
Để đăng nhập VPS bằng máy tính với hệ điều hành Windows thì bạn cần đến sự hỗ trợ của công cụ Remote Desktop Connection. Vì thế sau khi thực hiện xong thao tác kiểm tra thông tin VPS thì bạn hãy mở công cụ Remote Desktop Connection.
Cụ thể, bạn hãy click “Start” (cửa sổ Windows). Tại ô tìm kiếm bạn hãy nhập “ Remote Desktop Connection”. Sau đó nhấn chọn mở công cụ này lên.
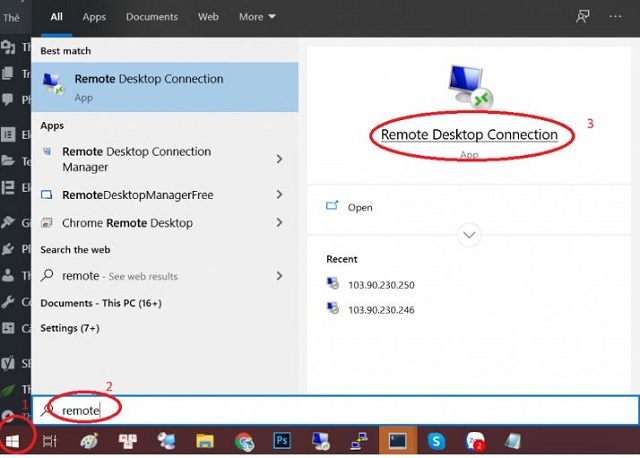
Ngay lập tức bạn sẽ thấy giao diện của Remote Desktop Connection xuất hiện như hình bên dưới:
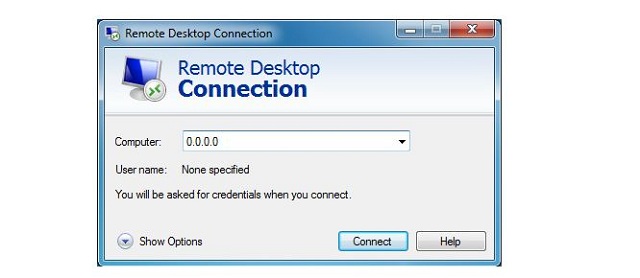
Đặc biệt trong một số trường hợp bạn có thể không tìm thấy “Remote Desktop Connection”. Lúc này bạn hãy thực hiện các thao tác sau để tìm và mở công cụ.
- Click Start
- Run
- Mstsc.exe
Bước 3: Thực hiện nhập thông tin VPS vào công cụ Remote Desktop Connection
Hoàn thành bước 1 thì giao diện của Remote Desktop Connection sẽ xuất hiện. Giờ thì bạn hãy nhập thông tin địa chỉ IP của VPS. Chính xác bạn hãy nhập vào ô “Computer”. Tiếp theo, bạn click chuột vào “connect”.
Đặc biệt có thể sau khi click “connect” bạn sẽ thấy một hộp thoại ở ra. Hộp thoại với nội dung “Do you trust this connection?”. Khi đó bạn chỉ cần click vào ô “Don’t ask me again….Sau đó, bạn click “connect” lần nữa. Như vậy thì những lần đăng nhập tiếp theo hộp thoại này sẽ không xuất hiện nữa. Chi tiết như hình sau:
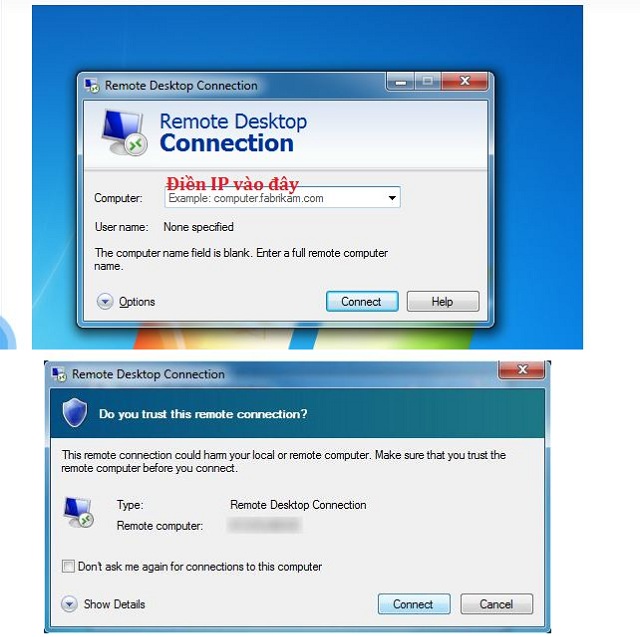
Tiếp tục, công cụ Remote Desktop Connection sẽ thông báo kết nối VPS thành công bằng cách hiển thị cửa sổ đăng nhập “Windows Security”. Trong đó đầu tiên là cửa sổ yêu cầu nhập mật khẩu. Bạn chỉ cần nhập đúng mật khẩu VPS mình sở hữu. Rồi click “OK”. Song ở đây bạn chú ý.
- Nếu máy tính bạn sử dụng Window 2008 và 2012 thì sẽ nhập mật khẩu vào ô “Administrator”. Còn nếu Window 7, 8, 10 thì nhập mật khẩu vào ô “Admin”
- Nếu muốn lưu mật khẩu thì click “Remember my credentials”
Chi tiết hình ảnh như sau:
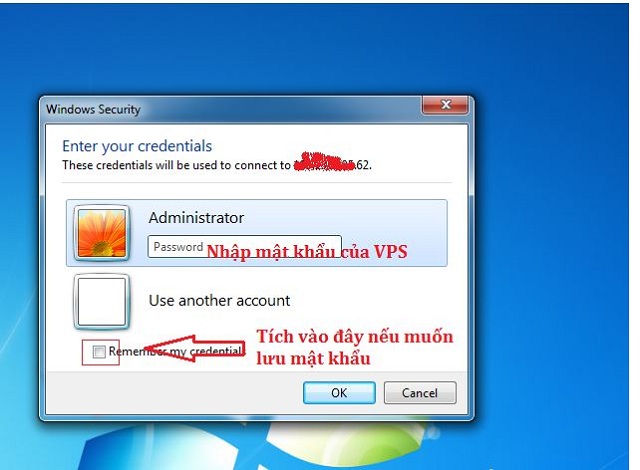
Ngoài ra tùy vào phiên bản Window mà hộp thoại bên dưới sẽ xuất hiện.
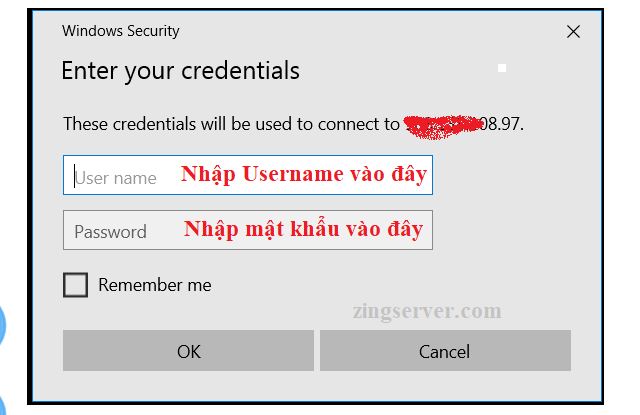
Lúc này, bạn hãy nhập “Username” và “Password” rồi nhấn Ok.
Bước 4: Tiến hành xác nhận bảo mật
Việc xác nhận bảo mật khi đăng nhập VPS là cần thiết. Vì thế thông thường sau khi hoàn thành các thao tác ở bước 3 thì giao diện đăng nhập VPS thành công chưa hiện ra. Thay vào đó hệ thống VPS sẽ gửi một thông báo mới yêu cầu xác nhận bảo mật. Trong đó hộp thoại sẽ xuất hiện với cảnh bảo màu vàng với nội dung “the identity of the remote computer….”.
Lúc này để xác nhận bảo mật bạn chỉ cần click “không xuất hiện thông báo lần sau”. Là bạn click “Don’t ask me again….”. Tiếp đó, bạn click vào “yes”. Để dễ hình dung hơn các thao tác thực hiện bạn có thể xem ảnh sau:
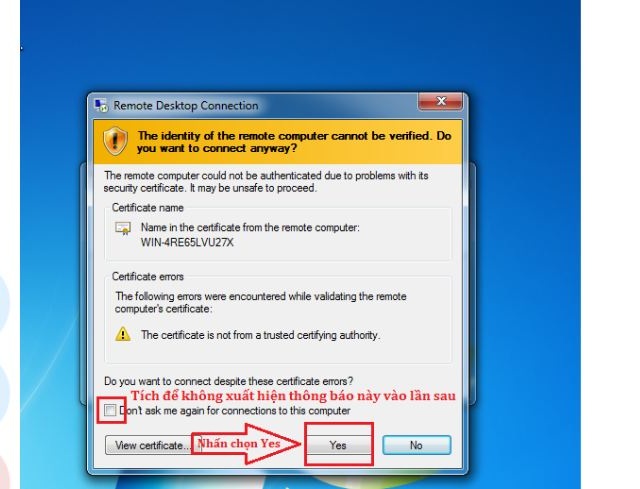
Dĩ nhiên một khi bạn click “yes” thì đồng nghĩa quá trình đăng nhập VPS bằng máy tính hệ điều hành window đã thành công. Và lúc này bạn sẽ thấy giao diện đăng nhập VPS sẽ xuất hiện như hình bên dưới.
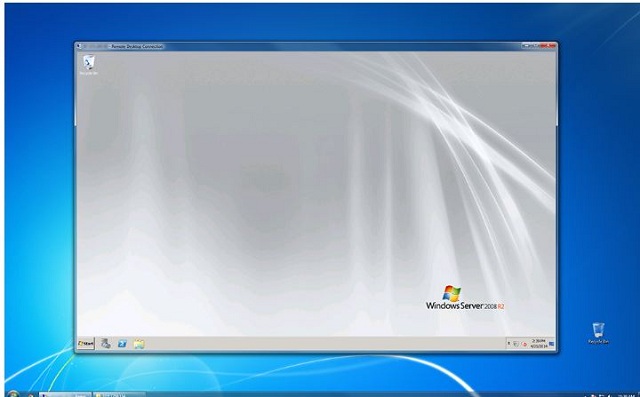
XEM THÊM: Những điều cần biết về dịch vụ Cloud Server Viettel
Một số lưu ý cần ghi nhớ khi đăng nhập sử dụng VPS bằng máy tính với hệ điều hành Windows
Quá trình đăng nhập VPS bằng máy tính với hệ điều hành Windows chỉ với một vài bước tiến hành. Tuy nhiên trong quá trình thực hiện bạn hãy nhớ áp dụng theo thứ tự các bước. Đặc biệt sau khi đăng nhập thành công bạn có thể sử dụng VPS để làm việc.
Thông thường giao diện làm việc trên VPS cũng không khác gì so với máy tính thông thường. Vì thế bạn có thể thực hiện các thao tác. Hơn nữa sau khi hoàn thành xong công việc của mình bạn có thể tắt công cụ Remote Desktop Connection. Hoặc bạn cũng có thể tắt máy tính của mình. Song bạn có thể ghi nhớ rằng VPS lúc đó vẫn làm việc, hoạt động như bình thường. Bởi vì thực tế VPS hoạt động độc lập với tư cách máy chủ ảo ở một nơi khác.
XEM THÊM:
- Hướng dẫn đăng ký và những lưu ý khi dùng VPS miễn phí không cần VISA
- VPS là gì? Những điều mà bạn cần phải biết về VPS
- VPS Vultr – Những ưu điểm của Vultr so với các VPS nước ngoài khác
- Các bước để thuê một dịch vụ VPS từ nhà cung cấp trong nước
THAM KHẢO THÊM GIÁ DỊCH VỤ CLOUD SERVER VIETTEL:
Gói dịch vụ vServer ( Cloud server Viettel mua mới ) bao gồm cho thuê hạ tầng máy chủ + mạng ảo hóa có các thành phần: vCPU, vRAM, Lưu trữ (HDD hoặc SSD), IP v4/v6, Băng thông truy cập).
o Phí khởi tạo : Không thu phí.
o Thời gian gói cước : 6 tháng, 12 tháng, 24 tháng
o Miễn phí đăng ký dùng thử trải nghiệm 1 tháng đầu
GÓI CƯỚC THUÊ THEO CẤU HÌNH RIÊNG MÁY CHỦ ẢO CLOUD SERVER (CLOUD VPS)
| VIETTEL CLOUD | ĐƠN GIÁ (VNĐ) |
| 1GB CPU: | 70,000 |
| 1GB RAM: | 70,000 |
| 10GB SSD: | 30,000 |
| Băng thông: | Up to 300 Mbps |
| Lưu lượng chuyển tải: | Unlimited |
| IP: | 1 IPv4 |
A. GÓI CƯỚC BASE CLOUD SERVER VIETTEL
| Gói cước | BASE01 | BASE02 | BASE03 | BASE04 | BASE05 | BASE06 | BASE07 |
| vCPU | 1 | 2 | 2 | 4 | 4 | 6 | 8 |
| RAM (GB) | 1 | 2 | 4 | 4 | 8 | 6 | 8 |
| SSD (GB) | 20 | 20 | 20 | 40 | 40 | 60 | 80 |
| Đơn giá/tháng | 129,000 | 299,000 | 399,000 | 599,000 | 799,000 | 899,000 | 1,190,000 |
(Đơn vị tính VNĐ, giá chưa bao gồm VAT)
- Băng thông: Up to 300 Mbps
- Lưu lượng chuyển tải: Unlimited
- IP: IPv4
B. GÓI CƯỚC GEN CLOUD SERVER VIETTEL
| Gói cước | GEN01 | GEN02 | GEN03 | GEN04 | GEN05 | GEN07 | GEN08 | GEN09 |
| vCPU | 4 | 4 | 8 | 4 | 8 | 16 | 16 | 32 |
| RAM (GB) | 4 | 8 | 8 | 16 | 16 | 32 | 64 | 96 |
| SSD (GB) | 80 | 80 | 100 | 100 | 120 | 200 | 240 | 300 |
| Đơn giá/tháng | 699,000 | 900,000 | 1,250,000 | 1,499,000 | 1,800,000 | 3,699,000 | 6,000,000 | 9,399,000 |
(Đơn vị tính VNĐ, giá chưa bao gồm VAT)
- Băng thông: Up to 300 Mbps
- Lưu lượng chuyển tải: Unlimited
- IP: IPv4
C. GÓI CƯỚC MEM BURST CLOUD SERVER VIETTEL
| Gói Cước | MEM BURST 01 | MEM BURST 02 | MEM BURST 03 | MEM BURST 04 | MEM BURST 05 | MEM BURST 06 |
| vCPU | 2 | 6 | 8 | 16 | 24 | 32 |
| RAM (GB) | 16 | 48 | 64 | 128 | 192 | 256 |
| SSD (GB) | 80 | 160 | 180 | 240 | 280 | 300 |
| Đơn giá/tháng | 1,350,000 | 3,999,000 | 5,250,000 | 10,000,000 | 14,950,000 | 14,950,000 |
(Đơn vị tính VNĐ, giá chưa bao gồm VAT)
- Băng thông: Up to 300 Mbps
- Lưu lượng chuyển tải: Unlimited
- IP: IPv4
TỔNG ĐÀI LIÊN HỆ ĐĂNG KÝ CLOUD VIETTEL: 0963.14.5353 (Zalo) hoặc 0866.222.900 – 0902.889.777 (Mr.Cường)
Email: [email protected] & [email protected]
CHIẾT KHẤU 15 – 20% CHO DOANH NGHIỆP CÔNG TY CÓ DOANH THU CAO.
| ✅ Thủ tục: | ⭐ Khởi tạo dùng thử ngay, BW Unlimited |
| ✅ Zalo: | ⭕ 0963.14.5353 – 0979.288.617 (Mr Cường) |
| ✅ Hỗ trợ: | ⭐ Toàn quốc |
| ✅ Hotline: | ⭕ 0866.222.900 |
Khách hàng của Viettel được thuê theo tháng hoặc mua đứt License (Bản quyền phần mềm) mới nhất của Microsoft (Window Server, SQL Server, Exchange, Lync, Sharepoint,…) và của Plesk, DirectAdmin,… tránh được những phần mềm lậu chứa virus hay mã độc có khả năng đánh cắp dữ liệu hay những lỗ hổng bảo mật từ các máy tính khác.
Tóm lược
Chúng tôi vừa hướng dẫn chi tiết cách đăng nhập VPS bằng máy tính với hệ điều hành Windows. Hy vọng bạn có thể tham khảo để thực hiện thành công ngay lần đầu đăng nhập của mình. Riêng trường hợp khi tiến hành xảy ra lỗi bạn có thể liên hệ trực tiếp nhà cung cấp VPS. Khi đó chuyên viên chăm sóc khách hàng của đơn vị cung cấp VPS sẽ hỗ trợ bạn từ A –Z. Hoặc nếu bạn muốn tìm hiểu thêm cách đăng nhập VPS bằng iPhone, hệ điều hành MAC,…hãy truy cập https://viettelnet.vn/ hoặc liên hệ ngay hotline: 18008088 để được tư vấn nhé nhé.

