Hướng dẫn cách cài đặt WordPress trên localhost với XAMPP
Bạn muốn cài đặt WordPress trên localhost với XAMPP. Tuy nhiên bạn không biết cách tiến hành như thế nào để thực hiện. Vậy bạn đừng vội lo lắng! Thay vào đó bạn hãy cập nhật ngay hướng dẫn cài đặt chi tiết các bước được viettelnet.vn bật mí sau đây.
Cài đặt Localhost
Để tiến hành cài đặt WordPress trên localhost với XAMPP thì đầu tiên bạn hãy cài đặt localhost. Hiểu cách khác, bạn cần tạo một hệ thống Server trên máy tính. Và để cài đặt thành công localhost dễ dàng bạn cần đến sự trợ giúp của XAMPP. Cụ thể bạn hãy làm như sau:
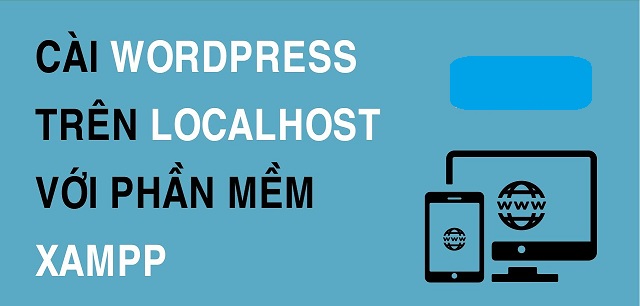
- Truy cập đường link: https://www.apachefriends.org/download.html để download XAMPP cho windows.
- Click cài đặt XAMPP sau khi tải thành công bằng cách click đúp chuột.
- Tiếp đó bạn click liên tiếp Next > Next là được.
Trong đó nếu hoàn tất quá trình cài đặt thành công thì giao diện XAMPP sẽ xuất hiện như hình bên dưới.
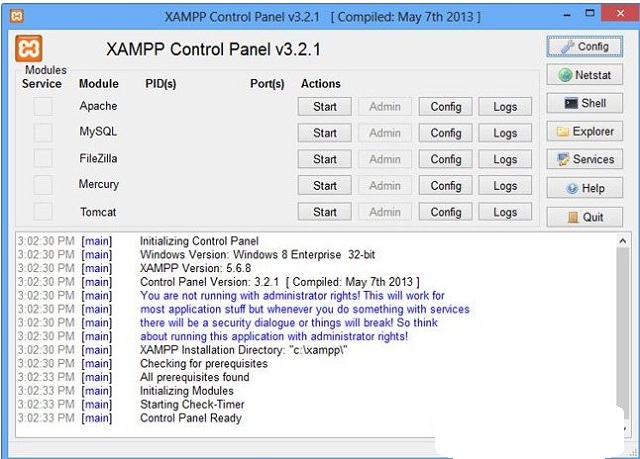
Đặc biệt khi tiến hành cài đặt localhost bạn cần lưu ý một số vấn đề quan trọng. Bao gồm:
- XAMPP có thể hoạt động tốt trên cả Windows 32 và 64 bit. Vì thế dù máy tính bạn đang chạy hệ điều hành nào vẫn có thể sử dụng XAMPP làm công cụ hỗ trợ cài đặt localhost.
- Quá trình cài đặt localhost thông thường sẽ chạy khoảng 2 – 7 phút. Tuy nhiên thời gian này còn phụ thuộc vào cấu hình máy tính.
- Bạn có thể kiểm tra localhost hoạt động tốt chưa qua thao tác khởi động Apache, MySQL. Rồi mở trình duyệt nhập localhost và nhấn Enter.
Cài đặt WordPress trên localhost với XAMPP
Bước 1: Tiến hành tải mã nguồn từ website của WordPress
Khi cài đặt WordPress trên Hosting bạn cần phải tải source code về máy. Lúc này để cài đặt WordPress trên localhost bạn cũng phải download source code của WordPress. Đây là bước quan trọng đầu tiên bạn cần thực hiện.
Đơn giản bạn hãy truy cập vào website của WordPress. Theo đó bạn chỉ cần mở trình duyệt web trên máy tính và gõ WordPress.org rồi nhấn enter. Như vậy là bạn đã truy cập thành công vào WordPress.org. Giờ thì bạn hãy download phiên bản mới nhất về máy để thực hiện cài đặt website WordPress trên localhost với sự hỗ trợ của XAMPP.
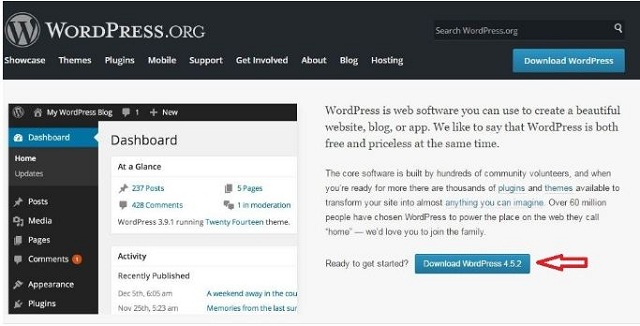
Bước 2: Tiến hành giải nén và lấy mã nguồn WordPress
Thông thường quá trình tải mã nguồn WordPress sẽ mất chút thời gian. Do đó bạn cần chờ đợi cho tới khi quá trình hoàn tất. Sau đó tiếp tục tiến hành giải nén file zip mã nguồn WordPress. Bạn cứ tiến hành như cách giải nén các file thông thường là được.
Và một khi kết thúc việc giải nén bạn sẽ thấy sự xuất hiện của thư mục “WordPress”. Có thể trong một số trường hợp thư mục WordPress được lồng thêm ký tự phiên bản phía sau. Ví dụ như WordPress – 4.5.2. Tuy nhiên bạn chỉ cần ghi nhớ bản chất của các thư mục là giống nhau.
Tiếp theo, bạn hãy click vào thư mục “WordPress”. Khi đó bạn sẽ thấy tập hợp rất nhiều các tập tin khác nhau được lưu trữ nơi đây. Đặc biệt bạn cũng có thể xem các tập tin này là mã nguồn WordPress. Bao gồm như là:
- Wp-admin
- Wp-content
- Wp-includes
- Index.php
- Wp-activate.php
- Wp-bog-header.php
- Wp-comments-post.php
- Wp-cron.php
- Wp-link-opm.php
- Wp-load.php
- …
Chi tiết bạn có thể xem hình bên dưới.
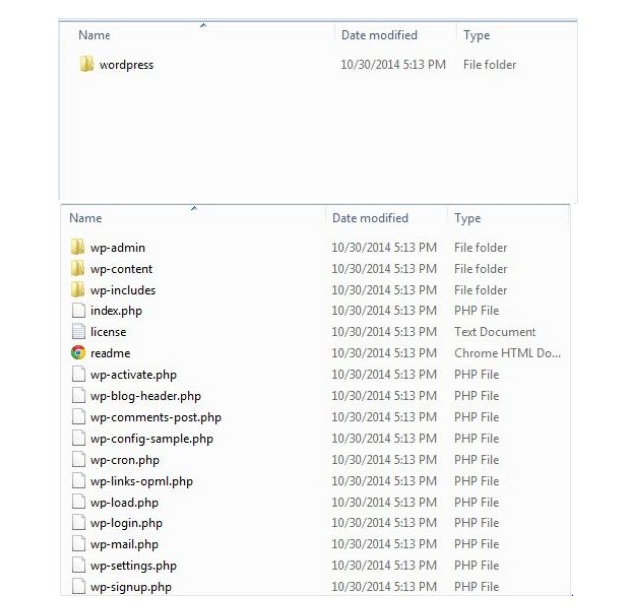
Bước 3: Tiến hành copy tất cả mã nguồn WordPress về localhost
Ở đây trước tiên bạn hãy lập thư mục cho website trên localhost. Chẳng hạn bạn tạo thư mục với đường link như là: C:\xampp/htdocs\hungle. Tiếp đó bạn hãy copy tất cả các file, tập tin mã nguồn WordPress vào thư mục vừa tạo. Bạn chú ý không copy toàn bộ cả thư mục WordPress nhé. Thay vào đó bạn chỉ cần copy các file, tập tin thư mục mã nguồn WordPress. Để dễ dàng nắm bắt hơn bạn hãy xem ảnh minh họa bên dưới.
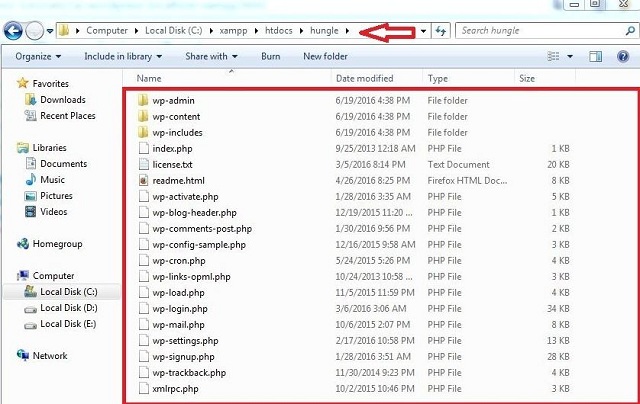
Bước 4: Thực hiện bước tạo database mới
Thông thường khi tạo một cơ sở dữ liệu mới sẽ phải đảm bảo các thành phần chính. Bao gồm như là:
- Tên ure
- Password của user
- Tên database
- Database Host
Tuy nhiên với localhost bạn không cần thực hiện tạo user cho cơ sở dữ liệu. Thay vào đó bạn có thể sử dụng tên user là root còn password bỏ trống. Cụ thể bạn hãy tiến hành như sau:
- Truy cập đường dẫn http://localhost/phpmyadmin. Rồi bạn click chọn menu Database.
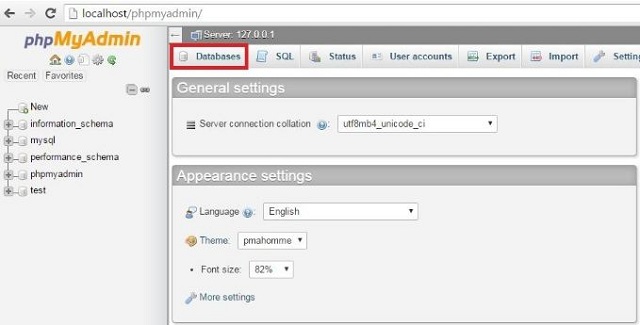
- Ngay lập tức giao diện Database sẽ mở ra. Lúc này bạn hãy thực hiện các thao tác cần thiết tại phần Create database. Bao gồm:
o Nhập tên cơ sở dữ liệu cần tạo vào ô “database name”
o Chọn utf8_unicode_ci tại ô “Collation”
o Click “Create” để tạo cơ sở dữ liệu database.
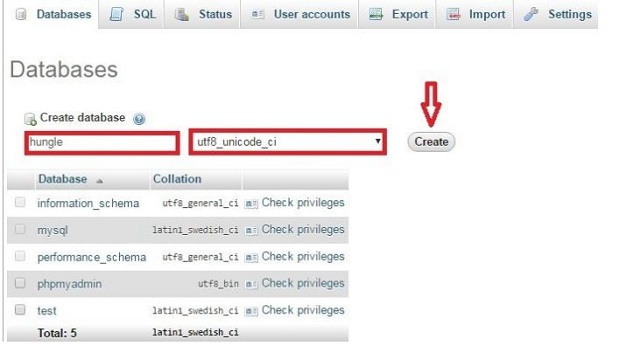
Sau khi thực hiện các thao tác trên nếu thành công thì tên cơ sở dữ liệu database bạn vừa tạo sẽ xuất hiện. Vị trí của nó là ở thanh bên trái giao diện. Như vậy là bạn đã có một cơ sở dữ liệu database mới với các thông tin đầy đủ. Bao gồm:
- Database Host: Localhost
- Database user: root
- Database password: trống
- Database name: hungle
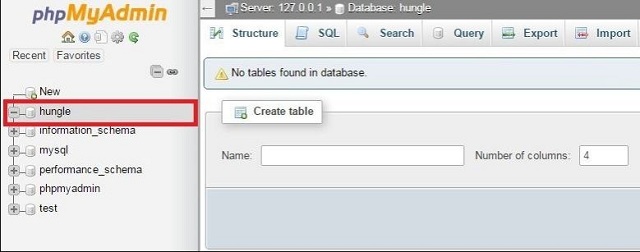
Bước 5: Tiến hành chạy website để cài đặt
Ở đây bạn tiến hành nhập thông tin và cài đặt. Chi tiết như sau:
Thực hiện nhập thông tin vào database
Khi bạn đã tạo thành công một cơ sở dữ liệu thì giờ hãy chuyển tới bước chạy website để cài đặt. Cụ thể trước hết bạn cần khởi động XAMPP. Rồi chạy Apache và MySQL. Tiếp tục bạn click đường dẫn http://localhost/hungle. Ngay lập tức bạn sẽ thấy bảng cài đặt Word xuất hiện. Bạn hãy tìm chọn ngôn ngữ English. Sau đó click “Continue”.
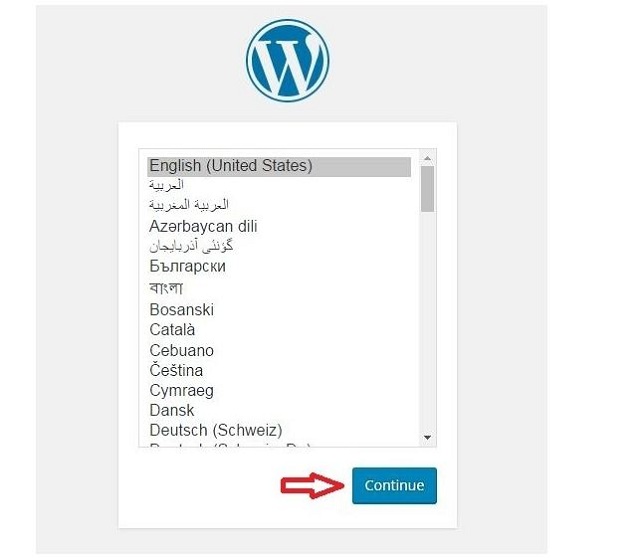
Khi đó Worpress sẽ chào đón bạn với thông báo chào mừng. Giờ thì bạn nhấn “let’s go!”. Chi tiết như hình sau:
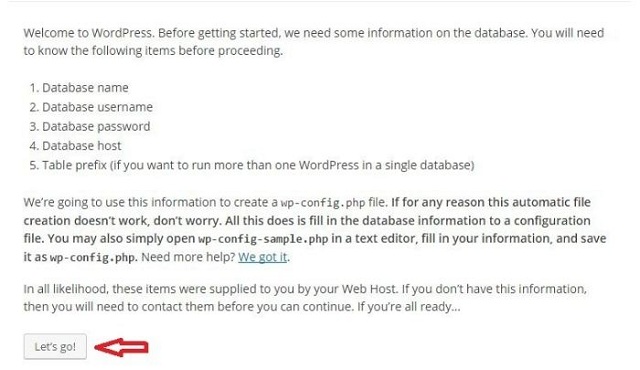
Tiếp tục bạn cần nhập thông tin cơ sở dữ liệu của mình vào. Bao gồm:
- Database name
- Database Host
- Username
- Password
- Table Prefix
Trong đó riêng phần password bạn có thể để trống. Còn mục Table Prefix chính là tiền tố của cơ sở dữ liệu chứa dữ liệu WordPress. Và thông thường mục này sẽ mặc định wp_. Tuy nhiên bạn có thể thay đổi. Song khi thực hiện thay đổi cần bắt buộc có _. Đặc biệt một khi bạn đã hoàn tất việc nhập thông tin database thì hãy click “Submit”.
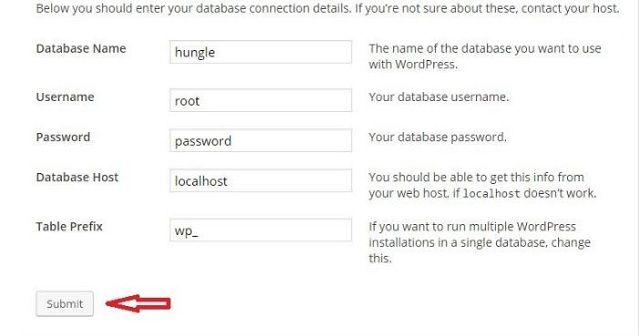
Ngay lập tức bạn sẽ thấy giao diện với logo WordPress xuất hiện. Chi tiết bạn xem hình bên dưới. Và khi bạn thấy giao diện hiện ra thì đồng nghĩa quá trình nhập thông tin dữ liệu cơ sở database chính xác.
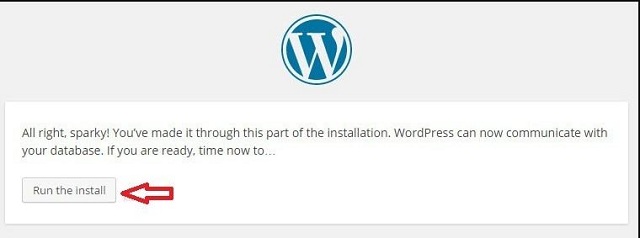
Tiến hành cài đặt
Khi bạn đã đăng nhập thông tin database chính xác thì hãy click “Run the install”. Như vậy tiến trình cài đặt sẽ diễn ra. Giờ thì bạn cần thiết kế thông tin cho website của mình. Ví dụ như:
- Username
- Password
- …
Tiếp đó bạn click chọn “Install WordPress”. Chi tiết bạn có thể tham khảo minh họa với các thông tin trong ảnh bên dưới.
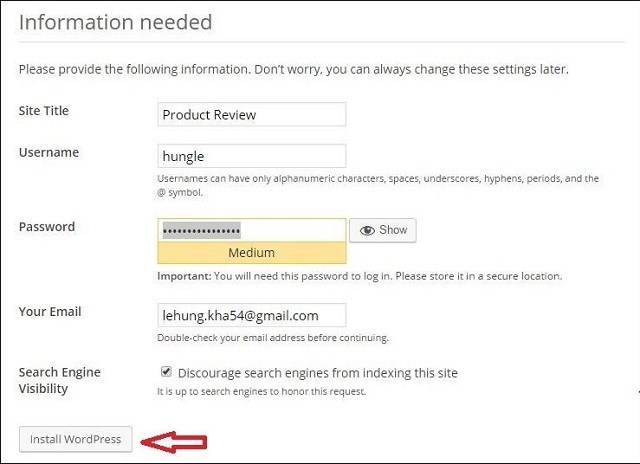
Ngay sau đó nếu quá trình cài đặt diễn ra thành công thi chữ Success! sẽ hiện ra. Điều này đồng nghĩa bạn có thể đăng nhập vào website WordPress với tư cách quản trị viên. Đơn giản bạn có thể click “Log in”. Hình ảnh minh họa bên dưới.
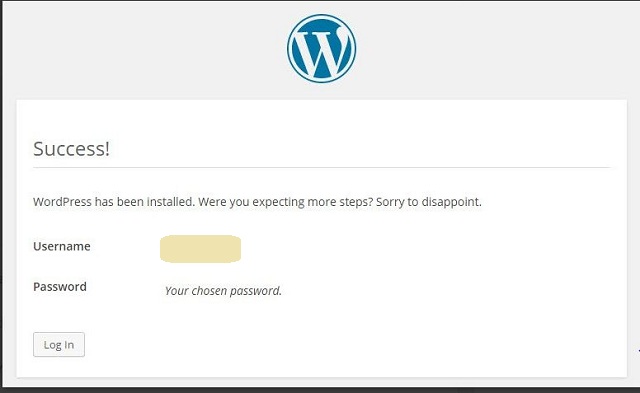
Đặc biệt một khi bạn đã đăng nhập vào thì dưới đây chính là giao diện trạng thái của kết quả từ quá trình cài đặt WordPress trên localhost với XAMPP.
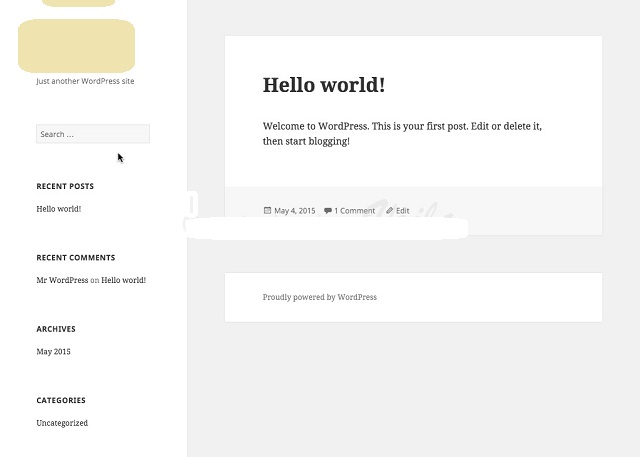
XEM THÊM:
- Tường lửa là gì? Tại sao nên dùng tường lửa?
- Zoom Cloud Meeting là gì? Những điều cơ bản về Zoom Cloud Meeting bạn nên biết
- Top các ngôn ngữ lập trình phổ biến nhất thế giới
- 500 Internal Server Error là gì? Hướng dẫn cách tự khắc phục lỗi này
Chúng tôi vừa cập nhật những hướng dẫn chi tiết cách cài đặt WordPress trên localhost với XAMPP. Hy vọng bạn có thể tham khảo và áp dụng cài đặt thành công ngay trong lần đầu thực hiện. Riêng trường hợp khi tiến hành xảy ra lỗi bạn hãy liên hệ chúng tôi theo thông tin tại website: https://viettelnet.vn/
THAM KHẢO THÊM GIÁ CLOUDSERVER VIETTEL:
Gói dịch vụ vServer ( Cloud server Viettel mua mới ) bao gồm cho thuê hạ tầng máy chủ + mạng ảo hóa có các thành phần: vCPU, vRAM, Lưu trữ (HDD hoặc SSD), IP v4/v6, Băng thông truy cập).
o Phí khởi tạo : Không thu phí.
o Thời gian gói cước : 6 tháng, 12 tháng, 24 tháng
o Miễn phí đăng ký dùng thử trải nghiệm 1 tháng đầu
GÓI CƯỚC THUÊ THEO CẤU HÌNH RIÊNG MÁY CHỦ ẢO CLOUD SERVER (CLOUD VPS)
| VIETTEL CLOUD | ĐƠN GIÁ (VNĐ) |
| 1GB CPU: | 70,000 |
| 1GB RAM: | 70,000 |
| 10GB SSD: | 30,000 |
| Băng thông: | Up to 300 Mbps |
| Lưu lượng chuyển tải: | Unlimited |
| IP: | 1 IPv4 |
A. GÓI CƯỚC BASE CLOUD SERVER VIETTEL
| Gói cước | BASE01 | BASE02 | BASE03 | BASE04 | BASE05 | BASE06 | BASE07 |
| vCPU | 1 | 2 | 2 | 4 | 4 | 6 | 8 |
| RAM (GB) | 1 | 2 | 4 | 4 | 8 | 6 | 8 |
| SSD (GB) | 20 | 20 | 20 | 40 | 40 | 60 | 80 |
| Đơn giá/tháng | 129,000 | 299,000 | 399,000 | 599,000 | 799,000 | 899,000 | 1,190,000 |
(Đơn vị tính VNĐ, giá chưa bao gồm VAT)
- Băng thông: Up to 300 Mbps
- Lưu lượng chuyển tải: Unlimited
- IP: IPv4
B. GÓI CƯỚC GEN CLOUD SERVER VIETTEL
| Gói cước | GEN01 | GEN02 | GEN03 | GEN04 | GEN05 | GEN07 | GEN08 | GEN09 |
| vCPU | 4 | 4 | 8 | 4 | 8 | 16 | 16 | 32 |
| RAM (GB) | 4 | 8 | 8 | 16 | 16 | 32 | 64 | 96 |
| SSD (GB) | 80 | 80 | 100 | 100 | 120 | 200 | 240 | 300 |
| Đơn giá/tháng | 699,000 | 900,000 | 1,250,000 | 1,499,000 | 1,800,000 | 3,699,000 | 6,000,000 | 9,399,000 |
(Đơn vị tính VNĐ, giá chưa bao gồm VAT)
- Băng thông: Up to 300 Mbps
- Lưu lượng chuyển tải: Unlimited
- IP: IPv4
C. GÓI CƯỚC MEM BURST CLOUD SERVER VIETTEL
| Gói Cước | MEM BURST 01 | MEM BURST 02 | MEM BURST 03 | MEM BURST 04 | MEM BURST 05 | MEM BURST 06 |
| vCPU | 2 | 6 | 8 | 16 | 24 | 32 |
| RAM (GB) | 16 | 48 | 64 | 128 | 192 | 256 |
| SSD (GB) | 80 | 160 | 180 | 240 | 280 | 300 |
| Đơn giá/tháng | 1,350,000 | 3,999,000 | 5,250,000 | 10,000,000 | 14,950,000 | 14,950,000 |
(Đơn vị tính VNĐ, giá chưa bao gồm VAT)
- Băng thông: Up to 300 Mbps
- Lưu lượng chuyển tải: Unlimited
- IP: IPv4
TỔNG ĐÀI LIÊN HỆ ĐĂNG KÝ CLOUD VIETTEL: 0963.14.5353 (Zalo) hoặc 0866.222.900 – 0902.889.777 (Mr.Cường)
Email: [email protected] & [email protected]
CHIẾT KHẤU 15 – 20% CHO DOANH NGHIỆP CÔNG TY CÓ DOANH THU CAO.
| ✅ Thủ tục: | ⭐ Khởi tạo dùng thử ngay, BW Unlimited |
| ✅ Zalo: | ⭕ 0963.14.5353 – 0979.288.617 (Mr Cường) |
| ✅ Hỗ trợ: | ⭐ Toàn quốc |
| ✅ Hotline: | ⭕ 0866.222.900 |
Khách hàng của Viettel được thuê theo tháng hoặc mua đứt License (Bản quyền phần mềm) mới nhất của Microsoft (Window Server, SQL Server, Exchange, Lync, Sharepoint,…) và của Plesk, DirectAdmin,… tránh được những phần mềm lậu chứa virus hay mã độc có khả năng đánh cắp dữ liệu hay những lỗ hổng bảo mật từ các máy tính khác.

