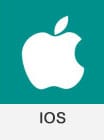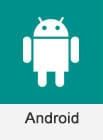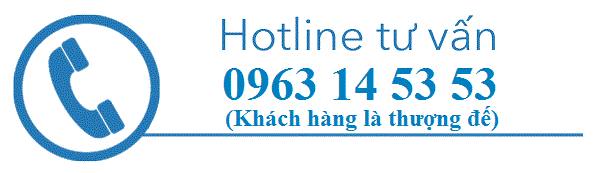Hướng dẫn sử dụng phần mềm định vị ô tô Vtracking Viettel
Vtracking Viettel 2.0 là phần mềm cho phép người dùng quản lý, giám sát phương tiện từ xa. Cho dù ở bất kỳ vị trí nào, bạn cũng đều có thể biết rõ tình trạng phương tiện của mình dựa vào phần mềm này. Vậy bạn đã thành thạo khi thao tác với Vtracking? Nếu chưa, bạn hãy theo dõi phần Viettelnet hướng dẫn sử dụng phần mềm định vị ô tô Vtracking Viettel dưới đây.
Tải về bản word hdsd chi tiết web và phần mềm vtracking chi tiết tại đây
- Hướng dẫn sử dụng hdsd phần mềm vtracking viettel: Sử dụng app vtracking
- Hướng dẫn sử dụng hdsd web vtracking viettel: Sử dụng Website vTracking 2.0 để quản lý, định vị, giám sát ô tô
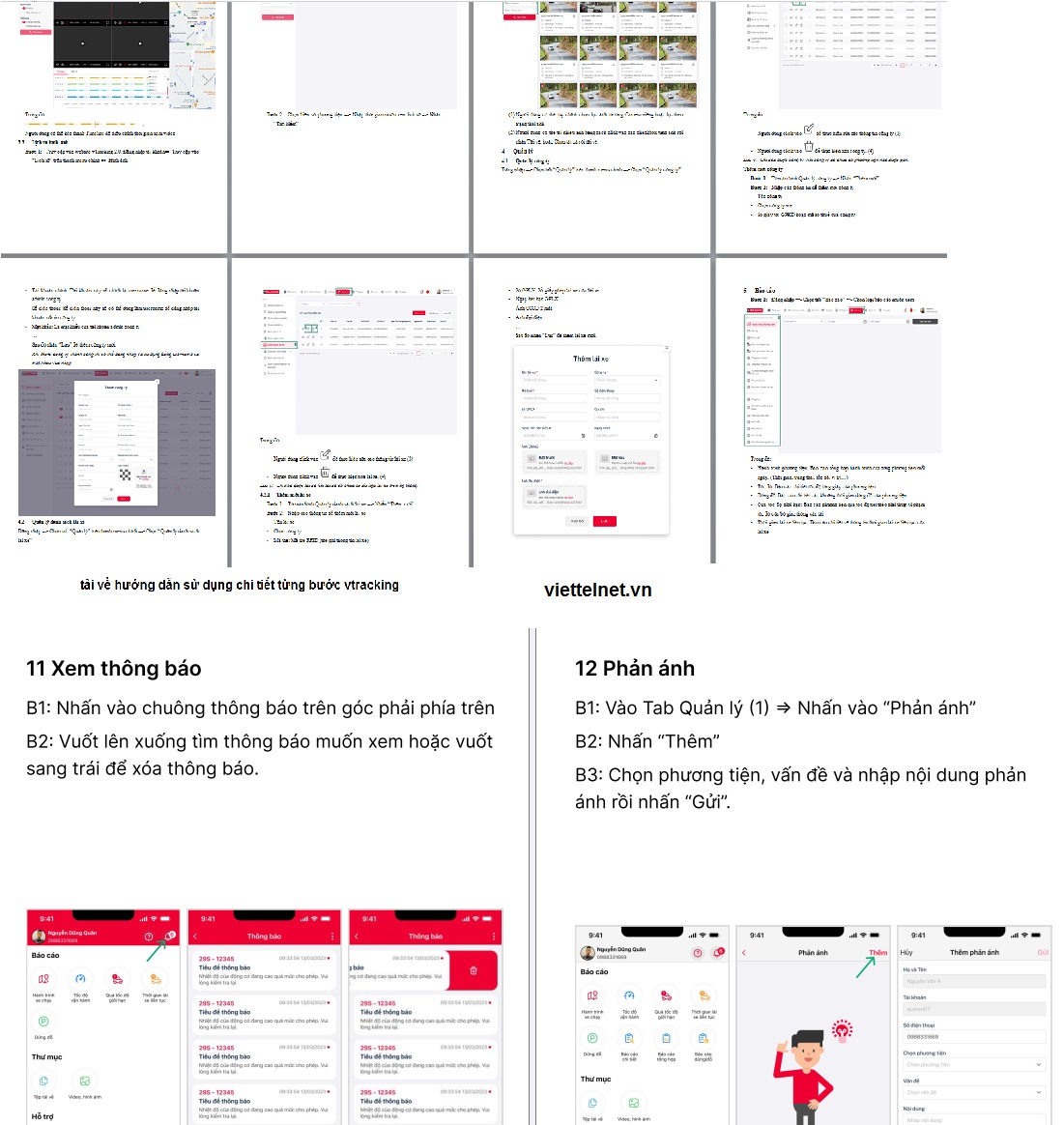
>> Báo giá camera giám sát nghị định 10
Các tính năng chính của phần mềm Vtracking Viettel

Phần mềm Vtracking hoạt động dựa vào công nghệ định vị toàn cầu GPS, công nghệ truyền tín dữ liệu GSM/GPRS. Bên cạnh đó là sự hỗ trợ của hệ cơ sở dữ liệu địa lý do các cá nhân và tổ chức cung cấp. Các chức năng chính của phần mềm Vtracking Viettel bao gồm:
- Định vị chính xác vị trí của phương tiện
- Mọi hoạt động dừng, đỗ, chạy quá tốc độ, mất GPS hay GPRS đều được giám sát, thông báo đến chủ phương tiện
- Cứ 10 giây hệ thống lại nhập dữ liệu một lần, dữ liệu được lưu trên server trong 12 tháng
- Hệ thống camera giúp hỗ trợ người dùng giám sát phương tiện thông qua hình ảnh
- Hệ thống bản đồ số do Viettel cung cấp có tính chính xác cao
- Các báo cáo vi phạm sẽ được gửi trực tiếp đến điện thoại của chủ phương tiện qua tin nhắn SMS
- Báo cáo tổng hợp về tình hình hoạt động của phương tiện sẽ được gửi định kỳ đến email của người
- Nhắc nhở thời gian bảo dưỡng xe theo định kỳ
- CẢM BIẾN NHIÊN LIỆU DẦU: KHÁCH HÀNG THAM KHẢO THÊM CLICK => TẠI ĐÂY
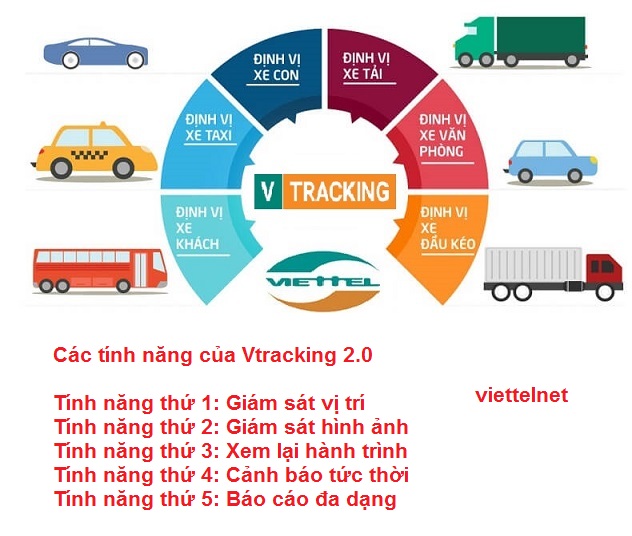
Tính năng thứ 1: Giám sát vị trí
Cứ mỗi 10 giây, Vtracking cung cấp cho bạn lần lượt các thông tin sau
- Vị trí hiện thời trên bản đồ số: Bạn có thể xem vị trí chính xác của xe ô tô trên bản đồ.
- Trạng thái hoạt động: V-Tracking thông báo về trạng thái của xe, bao gồm chạy, đỗ, dừng, quá tốc độ, mất GPS, và mất tín hiệu GPRS.
- Thông tin vận tốc và hành trình: Bạn sẽ biết được vận tốc, số kilômét đã đi, trạng thái đóng mở cửa, tắt mở máy, trạng thái điều hòa, và thông tin về lái xe.
- Cảnh báo nóng: Hệ thống cảnh báo về tình huống khẩn cấp như SOS, quá tốc độ, và vi phạm thời gian lái xe liên tục
Tính năng thứ 2: Giám sát hình ảnh
Cung cấp hình ảnh với khả năng chụp dù cho là ban đêm, với tần suất 5-10p, đặc biệt bạn có thể xem dạng trình chiếu với 4 hình ảnh cùng lúc với độ sắc nét cao
=> XEM THÊM: COMBO ĐỊNH VỊ + CAMERA VIETTEL
Tính năng thứ 3: Xem lại hành trình
Bạn có thể xem dưới dạng bản đồ với quãng dừng nghỉ, di chuyển bao gồm hình ảnh, thời gian và trạng thái của xe lúc đang hoạt động/dừng nghỉ.
Tính năng thứ 4: Cảnh báo tức thời
Nếu bạn bắn tốc độ có khả năng bị CSGT bắt, tính năng này sẽ giúp bạn quản lý tốc độ tránh bị CSGT vẫy vào. Tính năng này còn liên kết với cơ sở dữ liệu về giới hạn tốc độ của mỗi đường để đưa cảnh báo bằng lời nói giúp bạn tiết kiệm đóng phạt.
Hướng dẫn sử dụng phần mềm định vị ô tô Vtracking2 Viettel trên điện thoại
Phiên bản App Vtracking2
Bước 1: Quét mã QR sau để tải App
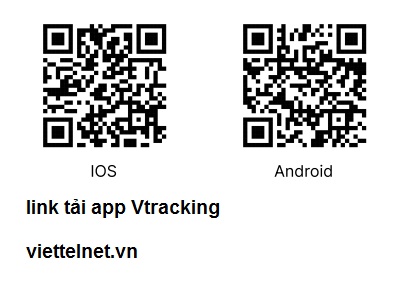
Bước 2: Đăng nhập tài khoản
Bạn đăng nhập tài khoản được cung cấp lúc mua thiết bị giám sát hành trình Vtracking, nếu quên mật khẩu bạn cũng có thể khôi phục lại
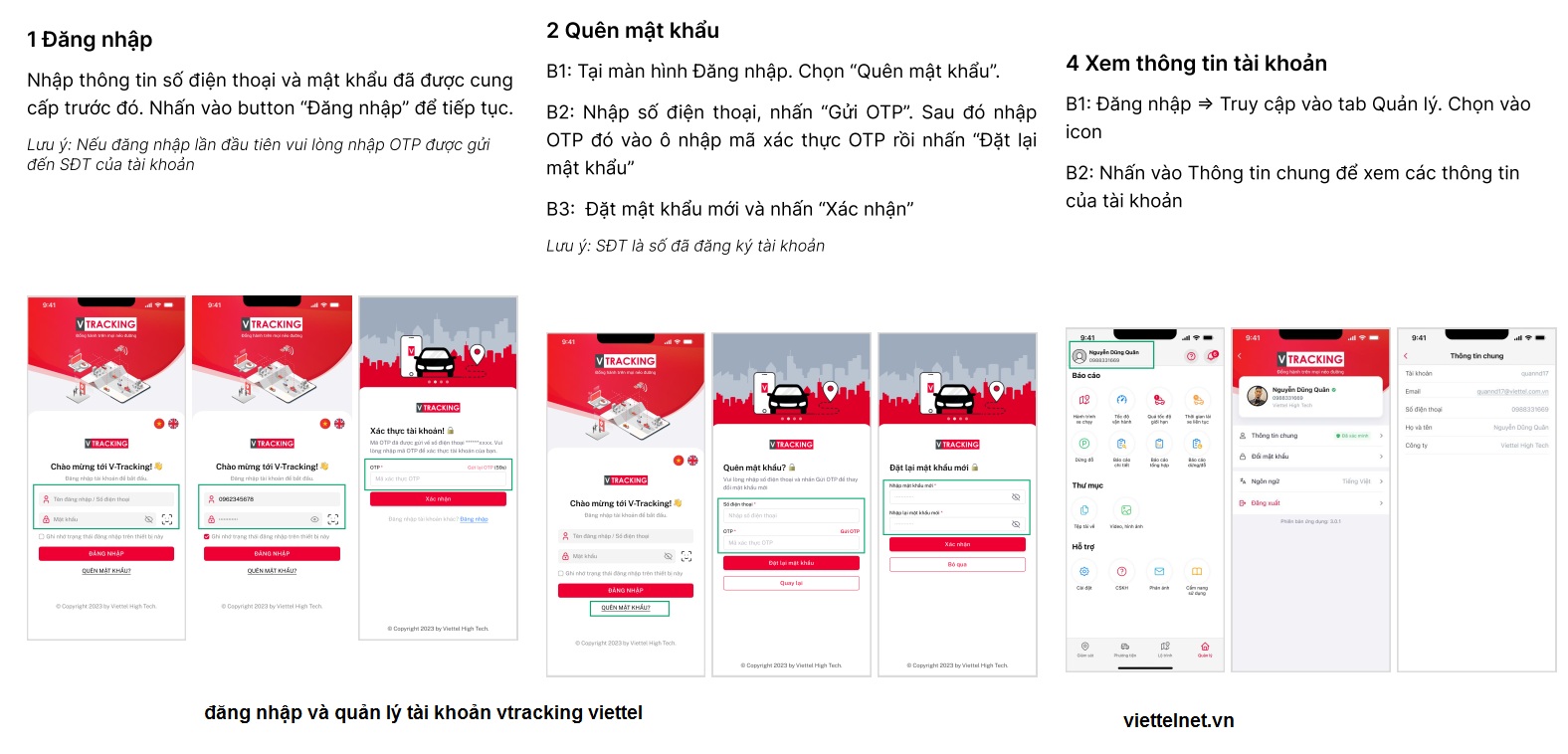
Bước 3: Xem chi tiết phương tiện và xem giám sát video vtracking
Với chức năng này, App sẽ hiển thị dưới dạng bản đồ tương tự như Google Maps và bạn có thể xem chi tiết về 1 phương tiện, xem lại video quay từ camera hành trình từ xa từ bất kỳ thời điểm nào trong quá khứ
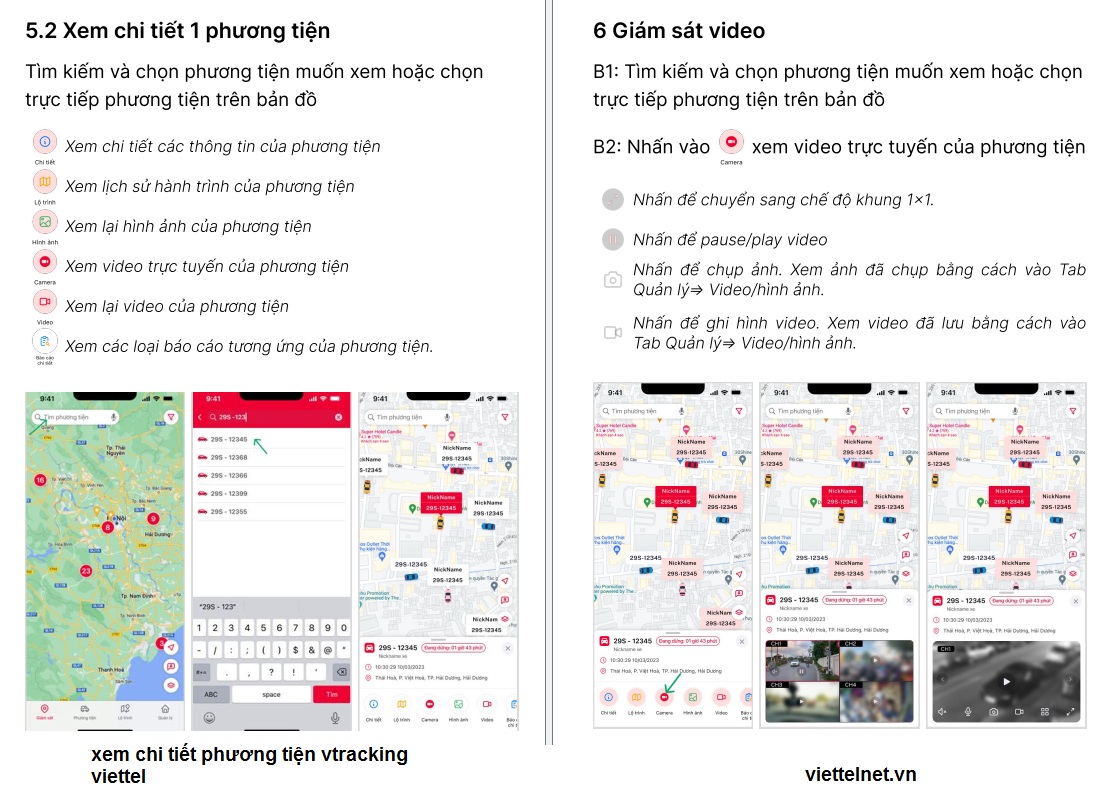
Bạn có thể bấm vào Maps xong chọn phương tiện bất kỳ đang di chuyển để xem chi tiết về phương tiện đó, chức năng này đặc biệt hữu ích cho nhà quản lý cùng lúc nhiều số lượng xe lớn
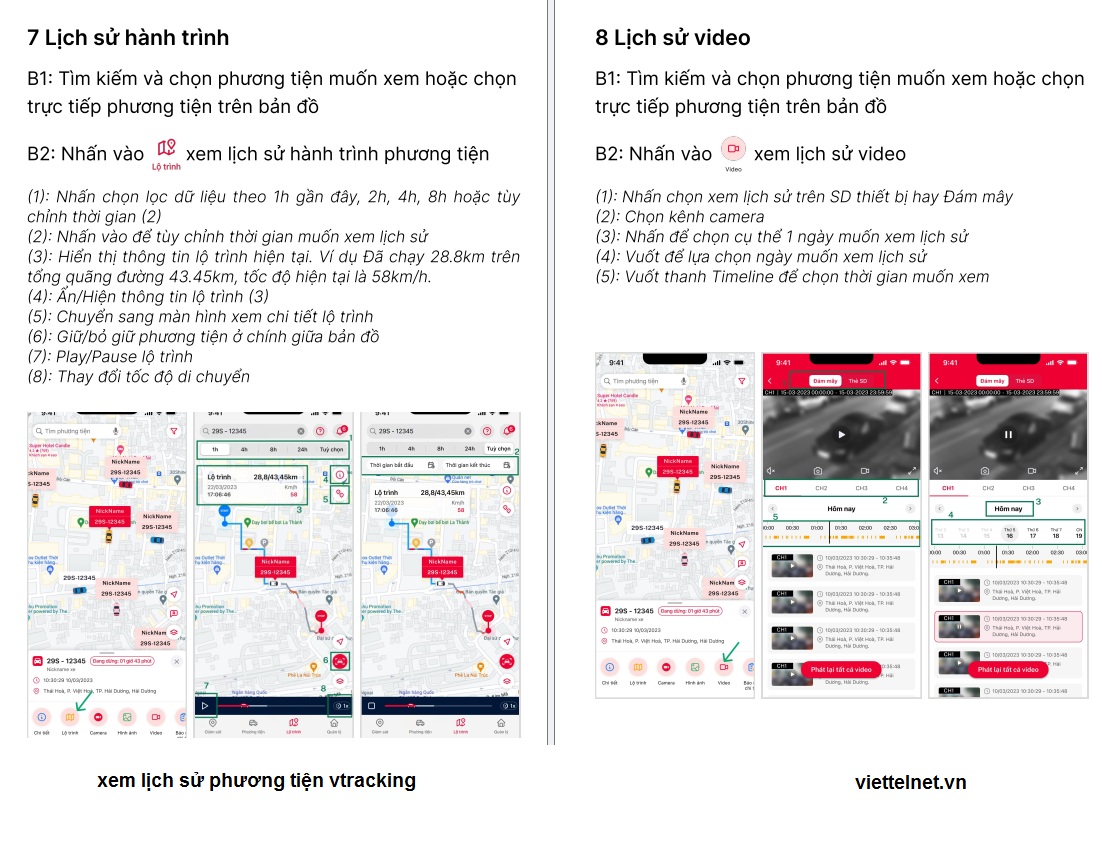
Bước 4: Xem thông báo vtracking và phản ánh
Với chức năng này, nhà quản lý từ xa có thể ting về điện thoại liên tục, tương tự như báo số dư ngân hàng, về các xe trong chuỗi quản lý của mình có vi pham về tốc độ, tắt máy, đi sai bản đồ,…
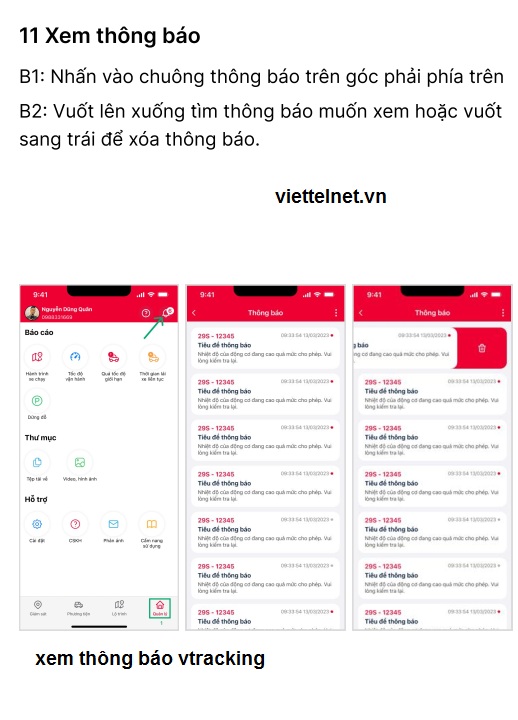
Cách sử dụng Website vtracking2.viettel.vn
Chức năng 1: Quản lý tài khoản vtracking2.viettel.vn
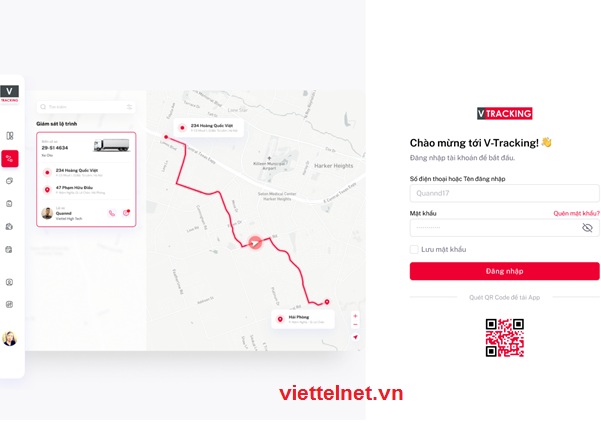
- Truy cập vào link: vtrackng2.viettel.vn
- Nhập số điện thoại hoặc tên đăng nhập và mật khẩu đã được cung cấp. Sau đó nhấn “Đăng nhập”
- Nếu tài khoản đăng nhập lần đầu thì sẽ cần phải thực hiện xác thực bằng cách nhập OTP được gửi tới SĐT tài khoản.
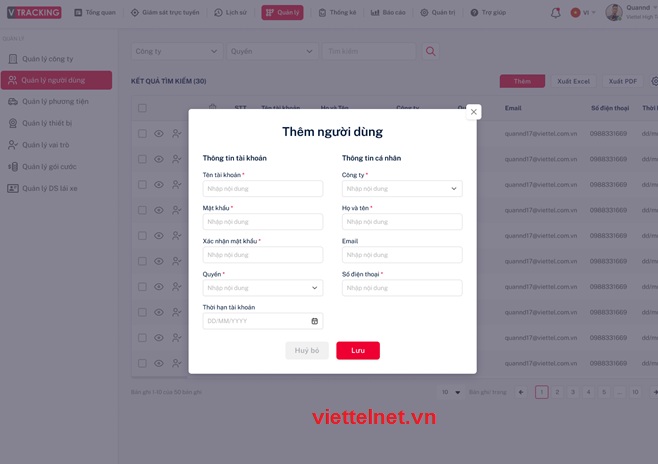
Tạo tài khoản
- Truy cập vào link: vtracking2.viettel.vn. Đăng nhập tài khoản=> Truy cập vào mục Quản lý; chọn Quản lý người dùng. Sau đó nhấn “Thêm”
- Nhập thông tin để tạo tài khoản
Quên mật khẩu
- Truy cập vào link: vtracking2.viettel.vn. Nhấn vào button “Quên mật khẩu”
– Nhập số điện thoại của tài khoản (1)
– Nhấn Gửi OTP (2)
– Nhập mã OTP đã được gửi về số điện thoại vào ô nhập mã mã xác thực (3) Nếu không nhận được OTP thì chờ 120s và nhấn vào
– Nhập mật khẩu mới (4): Mật khẩu chứa 8-64 kí tự; phải bao gồm ít nhất 1 ký tự hoa, thường, ký tự số, ký tự đặc biệt.
– Nhập lại mật khẩu mới (5): Phải trùng với mật khẩu.
– Sau đó nhấn “Xác nhận” để hoàn tất quá trình cấp lại mật khẩu cho tài khoản.
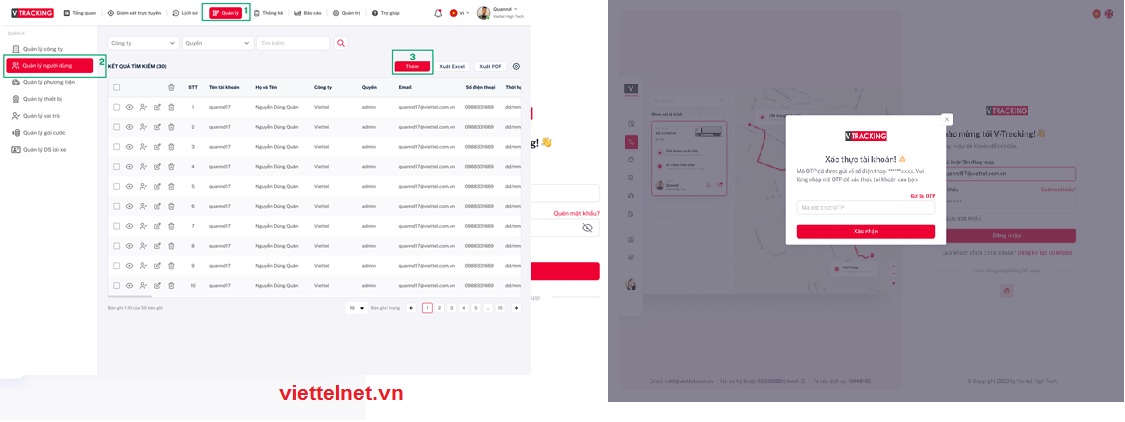
Sửa người dùng
- Truy cập vào link: vtracking2.viettel.vn. Đăng nhập tài khoản=> Truy cập vào mục Quản lý; chọn Quản lý người dùng. Sau đó nhấn Nhập các thông tin muốn chỉnh sửa của tài khoản. Sau đó nhấn “Lưu”
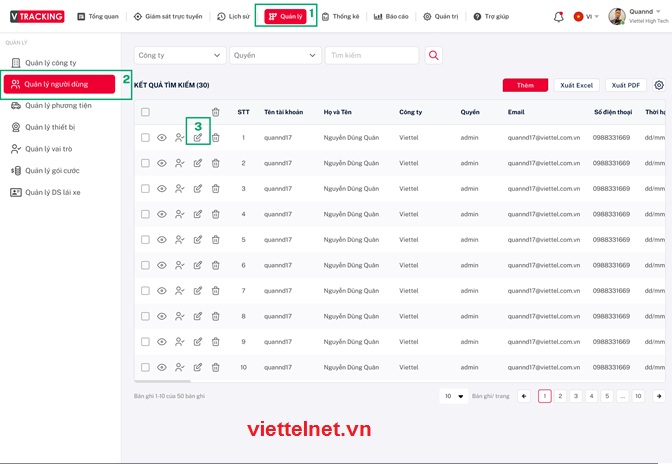
Gán phương tiện vào người dùng
- Truy cập vào website vTracking 2.0
- Đăng nhập tài khoản=> Truy cập vào mục Quản lý (1); chọn Quản lý người dùng (2).
- Sau đó nhấn (3) để thực hiện gán phương tiện
- Chọn Phương tiện chưa được gán (4)
– Nhấn Nếu muốn gán 1 phương tiện
– Nhấn nếu muốn gán nhiều phương tiện đã chọn ở Checkbox
– Nhấn nếu muốn gán tất cả phương tiện
Bỏ gán phương tiện vào người dùng
- Truy cập vào website vTracking 2.0. Đăng nhập tài khoản=> Truy cập vào mục Quản lý (1); chọn Quản lý người dùng (2). Sau đó nhấn (3)
Chức năng 2: Giám sát trực tuyến
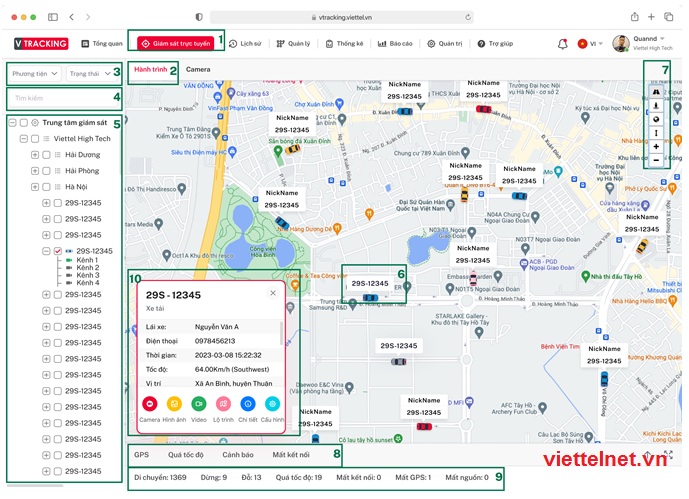
Giám sát hành trình
Bước 1: Truy cập vào website vTracking 2.0. Đăng nhập tài khoản=> Truy cập vào Giám sát trực tuyến (1); chọn Hành trình (2).
Trong đó:
(1) Thanh menu chính: Bao gồm các chức năng chính của hệ thống. Sử dụng tính năng nào thì nhấn vào chức năng đó.
(2) Hành trình/Camera: Là chức năng nhỏ trong phân hệ Quản lý trực tuyến.
(3) Loại phương tiện: Nhấn vào để lựa chọn lọc phương tiện ở treemenu bên dưới theo từng loại phương tiện. Ví dụ: Xe máy; xe ô tô…
Trạng thái: Nhấn vào để lựa chọn lọc phương tiện theo từng trạng thái. Ví dụ: Phương tiện đang chạy; phương tiện mất kết nối; phương tiện đang dừng…
(4) Tìm kiếm: Nhập biển số hoặc tên công ty vào đây để tìm kiếm nhanh 1 biển số hoặc 1 công ty.
(5) Treemenu: Cây phương tiện hiển thị danh sách biển số phương tiện.
Người dùng tìm kiếm phương tiện và chọn để xem giám sát hành trình.
(6) Nhấn vào phương tiện để xem các thông tin của phương tiện (10)
(7) Thanh công cụ của bản đồ để chuyển đổi bản đồ, đo khoảng cách, zoom in zoom out.
(8) Thanh trạng thái: Người dùng nhấn vào để xem thông tin phương tiện mất GPS; mất kết nối; quá tốc độ; cảnh báo…
(9) Thanh hiển thị số lượng phương tiện tương ứng với từng trạng thái hiện tại.
(10: Popup thông tin phương tiện. Tại đây có thể truy cập nhanh các tính năng của phương tiện đang xem.
: Nhấn vào để giám sát camera trực tuyến của phương tiện đang xem
: Nhấn vào để xem hình ảnh của phương tiện đang xem
: Nhấn vào để xem lịch sử video của phương tiện đang xem
: Nhấn vào để xem lịch sử hành trình của phương tiện đang xem
: Nhấn vào để xem chi tiết thông tin phương tiện
: Nhấn vào để thực hiện cấu hình phương tiện
Giám sát video
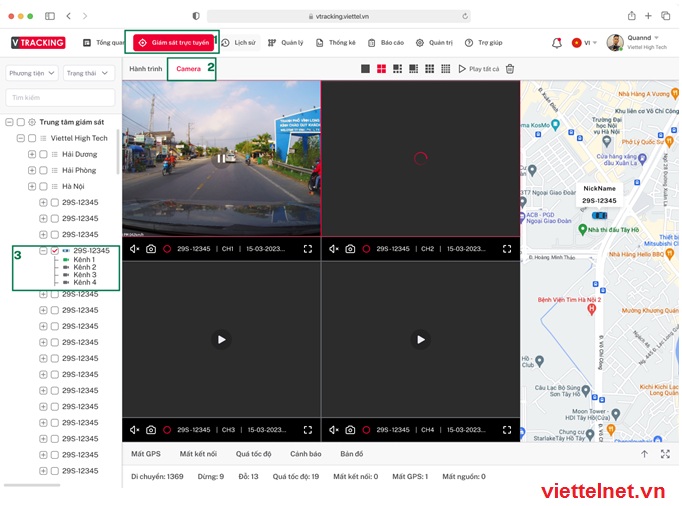
Truy cập vào website vTracking 2.0. Đăng nhập tài khoản=> Truy cập vào Giám sát trực tuyến => chọn Camera => Nhấn Đúp vào phương tiện muốn xem Camera trên Treemenu
Trong đó
dùng để chuyển đổi số lượng camera
dùng để clear tất cả kênh camera.
Chức năng 3: Xem lịch sử
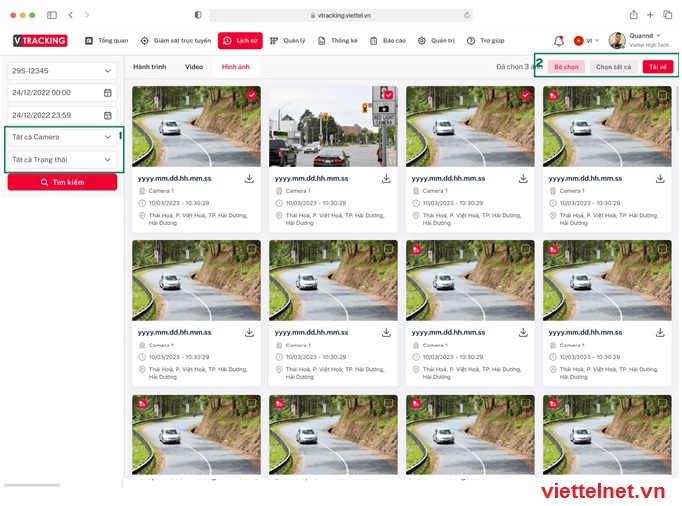
Lịch sử hành trình
Bước 1: Truy cập vào website vTracking 2.0. Đăng nhập tài khoản=> Truy cập vào “Lịch sử” trên thanh menu chính => Hành trình
Bước 2: Chọn biển số phương tiện => Nhập thời gian muốn xem lịch sử => Nhấn “Tìm kiếm”
Trong đó
(1) Khu vực nhập biển số và thời gian xem lịch sử
(2) Play/Pause lộ trình; : Chỉnh tốc độ chạy lại lộ trình
(3) Danh sách chi tiết lộ trình xe chạy theo từng bản tin
(4) Đường lộ trình xe chạy, màu lộ trình tương ứng với trạng thái của phương tiện tại thời điểm đó.
Lịch sử video
Bước 1: Truy cập vào website vTracking 2.0. Đăng nhập tài khoản=> Truy cập vào “Lịch sử” trên thanh menu chính => Video
Bước 2: Chọn biển số phương tiện => Nhập thời gian muốn xem lịch sử => Nhấn “Tìm kiếm”
Lịch sử hình ảnh
Bước 1: Truy cập vào website vTracking 2.0. Đăng nhập tài khoản=> Truy cập vào “Lịch sử” trên thanh menu chính => Hình ảnh
Bước 2: Chọn biển số phương tiện => Nhập thời gian muốn xem lịch sử => Nhấn “Tìm kiếm”
(1) Người dùng có thể tùy chỉnh chọn lọc ảnh từ từng Camera riêng hoặc lọc theo trạng thái ảnh
(2) Người dùng có thể tải nhiều ảnh bằng cách click vào các checkbox từng ảnh rồi nhấn Tải về, hoặc Chọn tất cả rồi tải về.
Chức năng 4: Quản lý
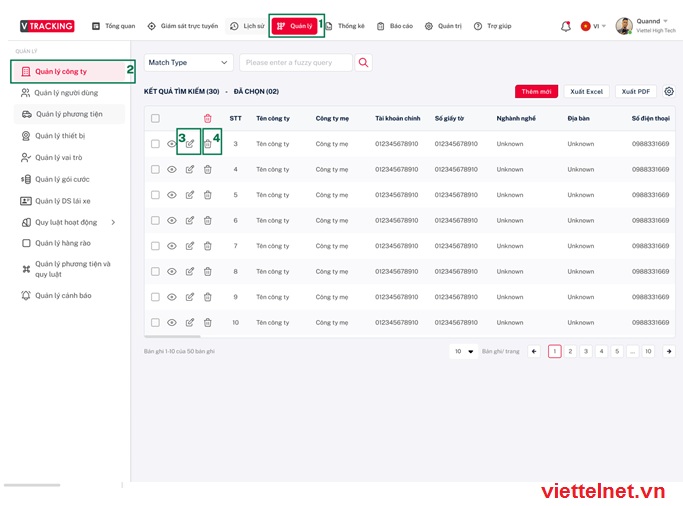
Quản lý công ty
Đăng nhập => Chọn tab “Quản lý” trên thanh menu chính => Chọn “Quản lý công ty”
Trong đó:
– Người dùng click vào để thực hiện sửa các thông tin công ty (3)
– Người dùng click vào để thực hiện xóa công ty. (4)
Lưu ý: Chỉ xóa được công ty, khi công ty đó chưa có phương tiện nào được gắn.
Thêm mới công ty
Bước 1: Từ màn hình Quản lý công ty => Nhấn “Thêm mới”
Bước 2: Nhập các thông tin để thêm mới công ty
– Tên công ty
– Chọn công ty mẹ
– Số giấy tờ: GPKD hoặc mã số thuế của công ty
– Tài khoản chính: Tài khoản này sẽ chính là username để đăng nhập tài khoản admin công ty
– Số điện thoại: Số điện thoại này sẽ có thể dùng làm username để đăng nhập tài khoản admin công ty
– Mật khẩu: Là mật khẩu của tài khoản admin công ty
…
Sau đó nhấn “Lưu” để thêm công ty mới.
Khi thêm công ty thành công thì có thể đăng nhập và sử dụng bằng username và mật khẩu vừa nhập.
Quản lý danh sách lái xe
Đăng nhập => Chọn tab “Quản lý” trên thanh menu chính => Chọn “Quản lý danh sách lái xe”
Trong đó:
– Người dùng click vào để thực hiện sửa các thông tin lái xe (3)
– Người dùng click vào để thực hiện xóa lái xe. (4)
Lưu ý: Chỉ xóa được lái xe khi lái xe đó chưa có dữ liệu lái xe trên hệ thống.
Thêm mới lái xe
Bước 1: Từ màn hình Quản lý danh sách lái xe => Nhấn “Thêm mới”
Bước 2: Nhập các thông tin để thêm mới lái xe
– Tên lái xe
– Chọn công ty
– Mã thẻ: Mã thẻ RFID (thẻ ghi thông tin lái xe)
– Số GPLX: Số giấy phép lái xe của lái xe
– Ngày hết hạn GPLX
– Ảnh CCCD 2 mặt
– Ảnh đại diện.
…
Sau đó nhấn “Lưu” để thêm lái xe mới.
Chức năng 5: Báo cáo
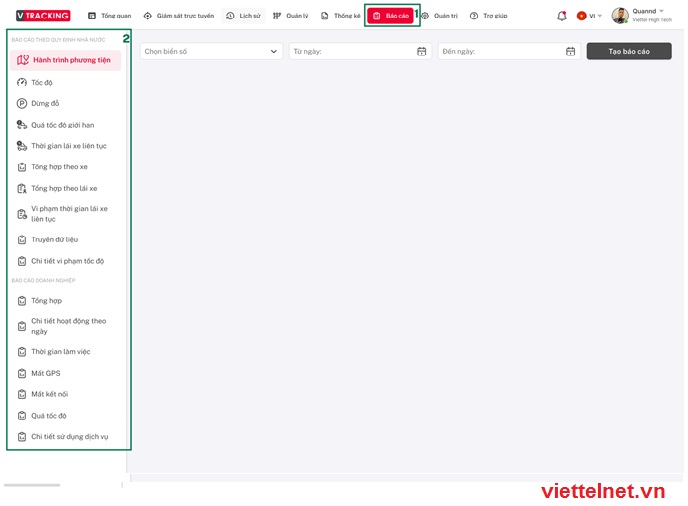
Bước 1: Đăng nhập => Chọn tab “Báo cáo” => Chọn loại báo cáo muốn xem
Trong đó:
– Hành trình phương tiện: Báo cáo tổng hợp hành trình của từng phương tiện mỗi ngày. (Thời gian, trạng thái, tốc độ, vị trí…)
– Tốc độ: Báo cáo chi tiết tốc độ từng giây của phương tiện
– Dừng đỗ: Báo cáo chi tiết các khoảng thời gian dừng đỗ của phương tiện
– Quá tốc độ giới hạn: Báo cáo phương tiện quá tốc độ xét theo giải thuật vi phạm tốc độ của bộ giao thông vận tải
– Thời gian lái xe liên tục: Báo cáo chi tiết về thông tin thời gian lái xe liên tục của lái xe
– Tổng hợp theo xe: Báo cáo tổng hợp tỉ lệ km quá tốc độ giới hạn và số lần quá tốc độ giới hạn, tổng hợp theo từng phương tiện
– Tổng hợp theo lái xe: Báo cáo tổng hợp tỉ lệ km quá tốc độ giới hạn và số lần quá tốc độ giới hạn, tổng hợp theo từng lái xe
– Vi phạm thời gian lái xe: Báo cáo tổng hợp thông tin vi phạm thời gian lái xe của từng phương tiện.
– Truyền dữ liệu: Báo cáo về việc truyền dữ liệu không đảm bảo, thiếu thông tin hoặc không truyền dữ liệu
– Chi tiết vi phạm tốc độ: Báo cáo chi tiết từng lần vi phạm tốc độ
– Tổng hợp: Báo cáo tổng hợp cơ bản về phương tiện theo từng ngày (Quãng đường, vận tốc, số lần quá tốc độ, số lần đóng mở cửa, số lần dừng đỗ…)
– Chi tiết hoạt động theo ngày: Báo cáo về từng lần hoạt động của phương tiện trong 1 ngày
– Thời gian làm việc: Báo cáo về thông tin hoạt động của xe từ lúc bật máy đến lúc tắt máy.
– Mất GPS: Báo cáo về thông tin phương tiện mất GPS
– Mất kết nối: Báo cáo về thông tin phương tiện khi mất kết nối
– Quá tốc độ: Báo cáo về thông tin phương tiện khi quá tốc độ
– Chi tiết sử dụng dịch vụ: Báo cáo về thông tin gói cước, tình trạng sử dụng của các gói cước của từng phương tiện
Bước 2: Chọn biển số/lái xe => Tùy chỉnh ngày tháng => Nhấn “Tạo báo cáo” để xem chi tiết.
Ngoài các thiết bị trên, bạn cũng có thể tham khảo các thiết bị của các hãng khác được cung cấp bởi Viettelnet. Tất cả các sản phẩm trên bạn đều có thể mua qua sdt 0963145353, 0979288617
- giám sát hành trình Bình Anh
- giám sát hành trình VCOMSAT
- định vị bạn bè
- giám sát hành trình Adsun
- giám sát hành trình Vietmap
Tham khảo thêm >> lắp đặt hộp đen định vị ô tô cho xe dịch vụ grab (GO-VIET)