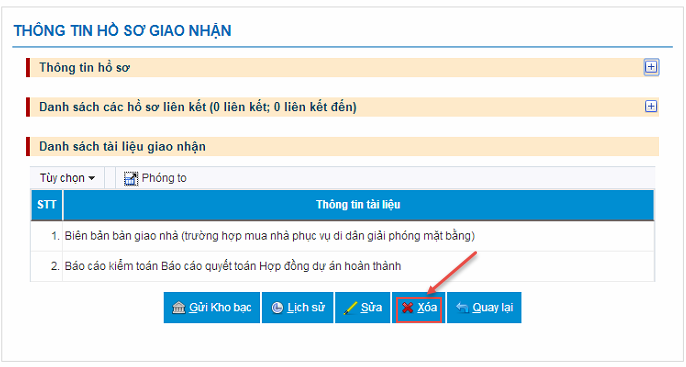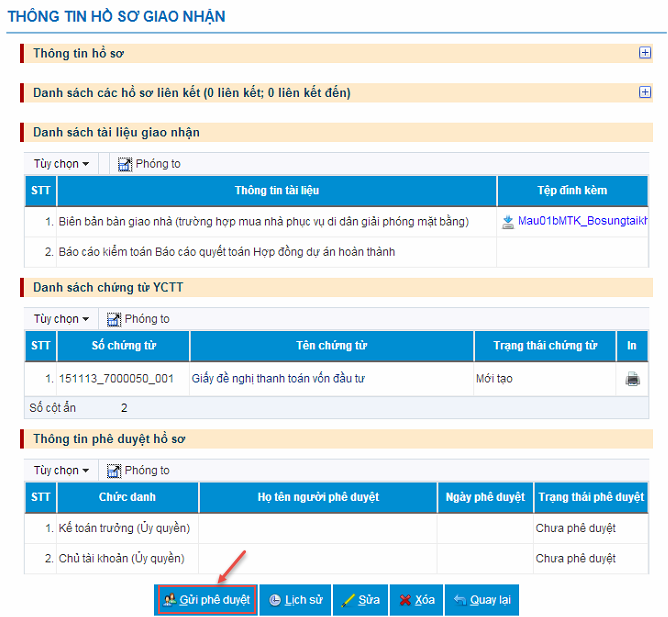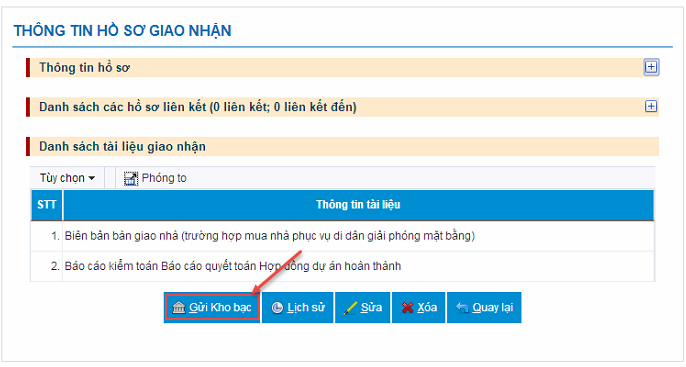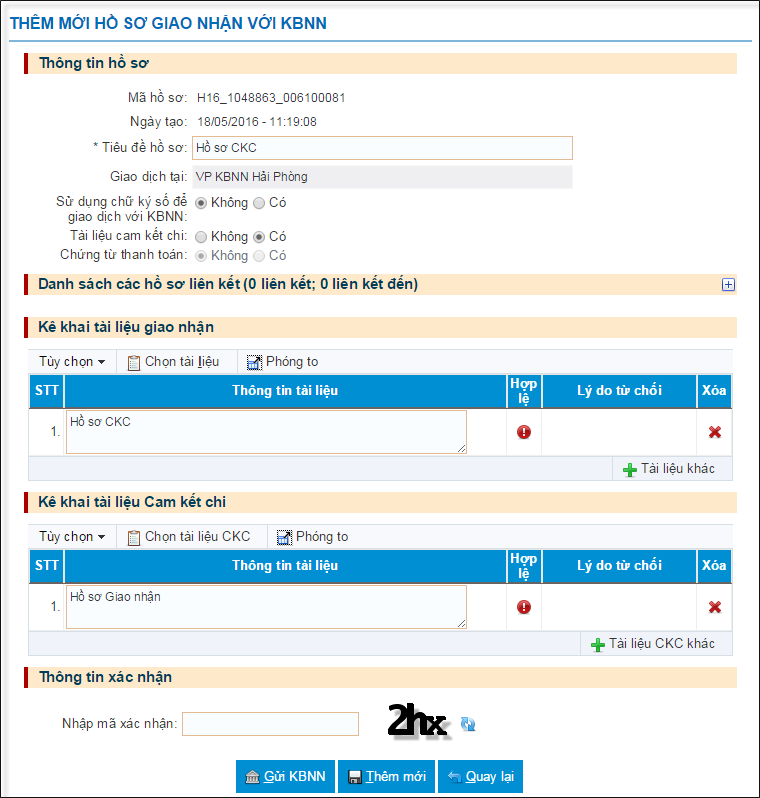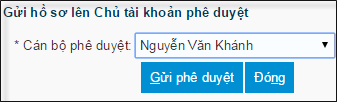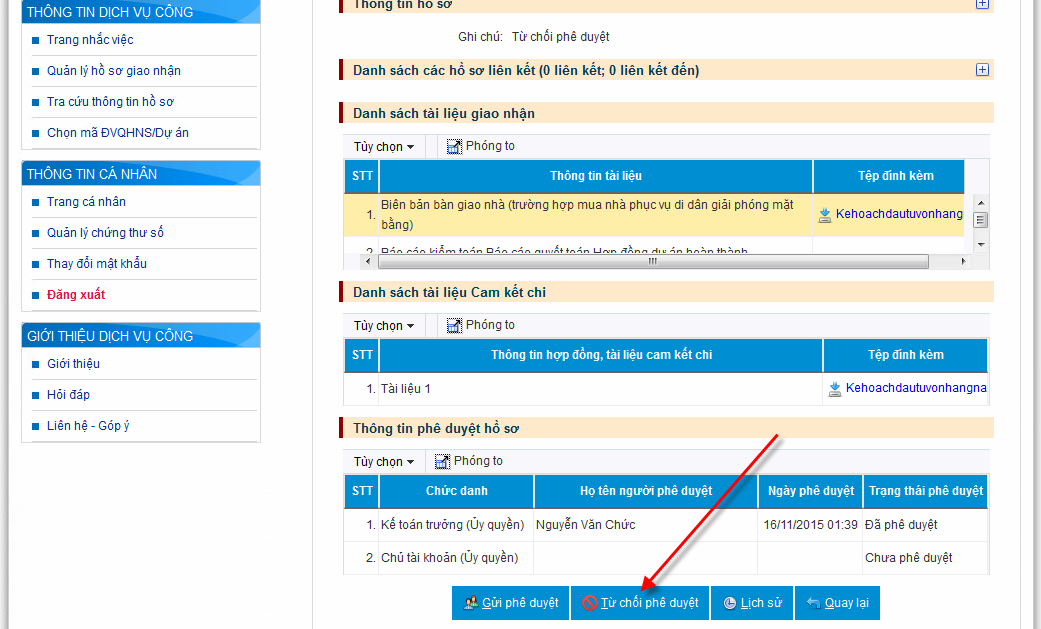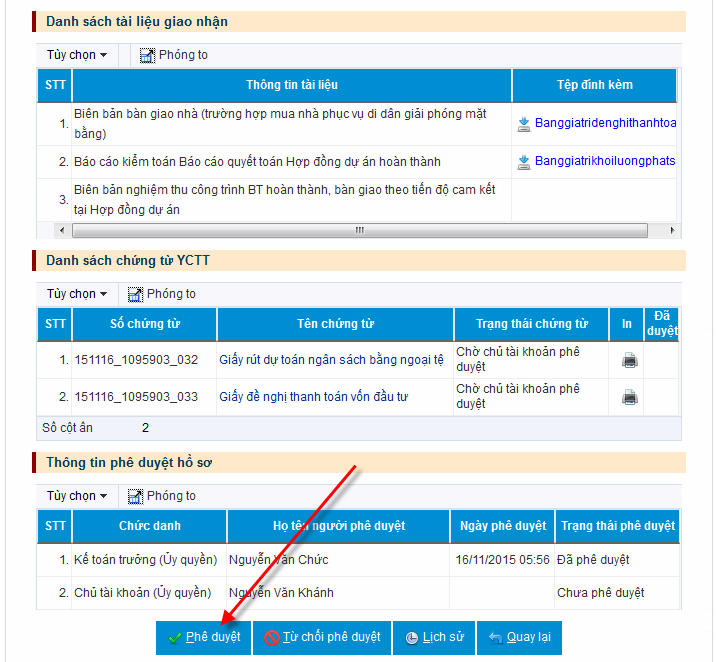Hướng dẫn kê khai và giao nhận hồ sơ tại Kho Bạc Nhà Nước
Dịch vụ công “Kê khai và giao nhận hồ sơ kiểm soát chi”
1. Kế toán viên xử lý hồ sơ
Khi ĐVQHNS muốn thêm mới hồ sơ giao nhận, hồ sơ yêu cầu thanh toán tại Kho bạc nhà nước thì Kế toán viên đơn vị sẽ tiến hành thêm mới hồ sơ.
1.1.Thêm mới hồ sơ giao nhận
Bước 1: Chọn dịch vụ công Giao nhận hồ sơ trực tuyến, chọn chức năng Quản lý hồ sơ giao nhận.
Bước 2: Trên danh sách hồ sơ, kích nút Thêm mới
Bước 3: Nhập thông tin các trường dữ liệu (Các trường có dấu * là trường bắt buộc nhập).
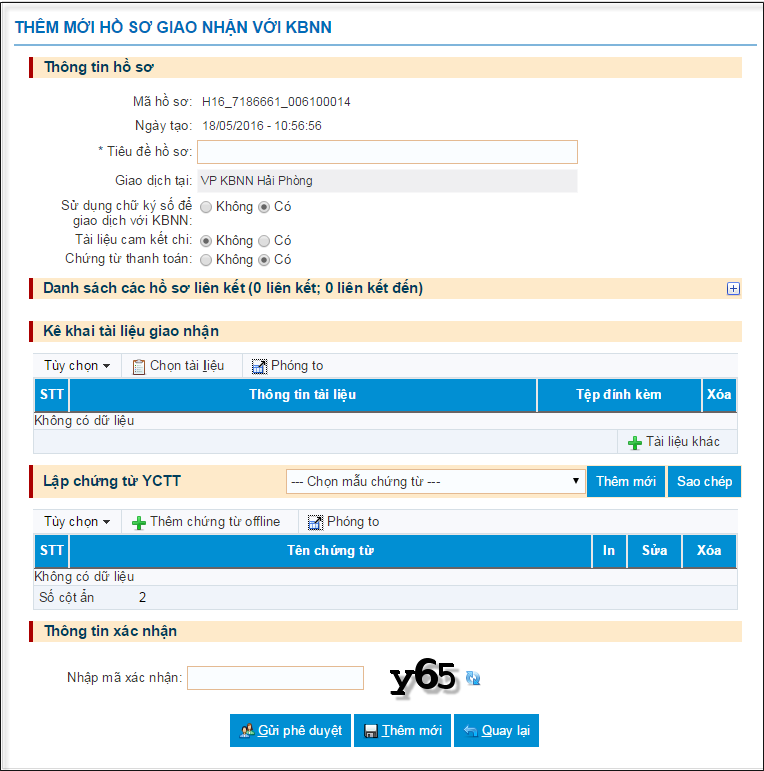
Hệ thống tự động hiển thị thông tin thuộc ĐVQHNS/ Dự án đang đăng ký:
-
-
- Mã hồ sơ: Tự động sinh theo quy tắc Hyy_ Mã ĐVQHNS/ Dự án _ số tự sinh.
- Ngày tạo: Tự động hiển thị ngày hiện tại – hh:mm khi thêm mới hồ sơ.
-
Bước 3.1: Nhập thông tin hồ sơ
-
-
- Tiêu đề hồ sơ: Nhập tiêu đề hồ sơ.
- Giao dịch tại: Chương trình tự động hiển thị Kho bạc đơn vị đã đăng ký thực hiện giao dịch.
- Sử dụng chữ ký số để giao dịch với KBNN: Chọn Có.
- Tài liệu cam kết chi:
- Chọn Không: Khi bộ hồ sơ không kê khai tài liệu cam kết chi.
- Chọn Có: Khi hồ sơ có kê khai tài liệu cam kết chi. Khi chọn có kê khai tài liệu cam kết chi thì không có chứng từ thanh toán đi kèm bộ hồ sơ.
- Chứng từ yêu cầu thanh toán:
- Chọn Không: Khi hồ sơ không kê khai chứng từ thanh toán.
- Chọn Có: Khi hồ sơ có kê khai chứng từ thanh toán. Khi chọn có chứng từ thanh toán chương trình tự động hiển thị Phần Danh sách chứng từ YCTT.
- Danh sách các hồ sơ liên kết
- Để thêm mới hồ sơ liên kết thì Kế toán viên kích chọn biểu tượng dấu + , màn hình hiển thị như sau:
-
Chọn hồ sơ liên kết
-
-
-
- Để thêm hồ sơ liên kết, kích biểu tượng Chọn hồ sơ liên kết .
-
-
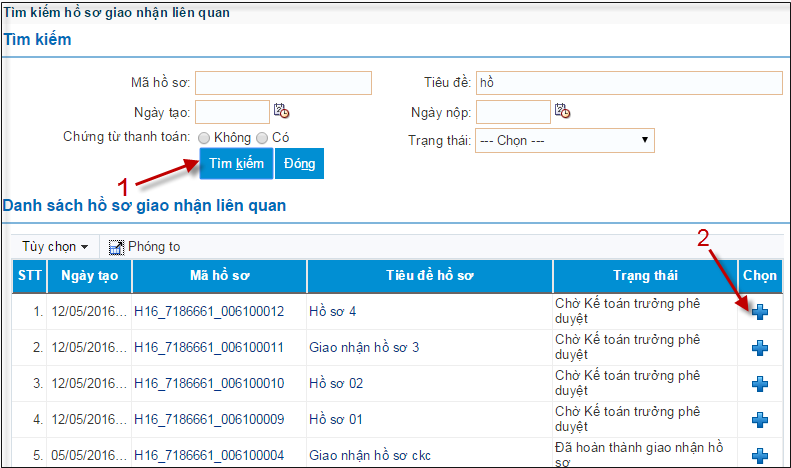
-
-
-
- Để xóa hồ sơ liên kết: Trên danh sách tài hồ sơ, kích biểu tượng Xóa tương ứng.
- Lưu ý:
- Danh sách các hồ sơ liên kết: Bao gồm toàn bộ hồ sơ mà hồ sơ đang tạo gọi đến. Và đồng thời hồ sơ đang tạo mới sẽ nằm ở danh sách hồ sơ liên kết đến của hồ sơ được gọi
-
-
Bước 3.2: Nhập thông tin tài liệu đi kèm hồ sơ giao nhận:
Kê khai và đính kèm tài liệu giao nhận
-
-
-
- Thêm tài liệu đi kèm
- Kích nút Chọn tài liệu để thêm tài liệu từ danh sách tài liệu đã có sẵn trong hệ thống
- Thêm tài liệu đi kèm
-
-
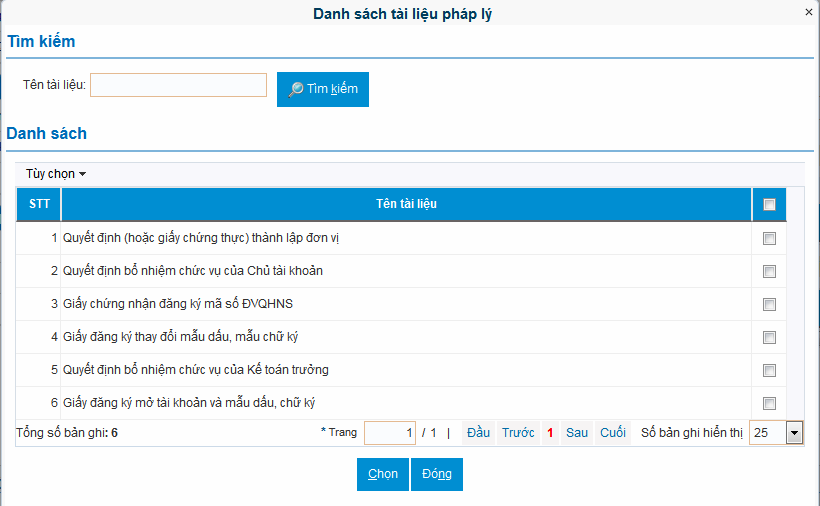
-
-
-
-
- Đánh dấu chọn tài liệu trong danh sách tài liệu pháp lý.
- Cán bộ thao tác:
- Kích nút Chọn để xác nhận các tài liệu đã chọn.
- Kích nút Đóng để hủy thao tác chọn tài liệu.
- Kích nút Tài liệu khác để thêm tài liệu không nằm trong danh sách có sẵn.
- Nhập Thông tin tài liệu
- Tải tệp tin đi kèm tài liệu: Cán bộ thao tác:
- Kích nút Chọn tệp để tải tệp đính kèm lên hệ thống. Định dạng tệp đính kèm phải là .pdf.
- Kích biểu tượng Xóa để xóa tệp đính kèm vừa tải lên hệ thống
- Để xóa tài liệu pháp lý và tệp đính kèm (nếu có), kích biểu tượng Xóa để xóa tài liệu trong danh sách.
-
-
-
Bước 3.3: Nhập thông tin tài liệu cam kết chi (nếu có)
Kê khai và đính kèm tài liệu CKC
-
-
-
- Thêm tài liệu cam kết chi
- Kích nút Chọn tài liệu CKC để thêm tài liệu CKC từ danh sách tài liệu đã có sẵn trong hệ thống
- Thêm tài liệu cam kết chi
-
-
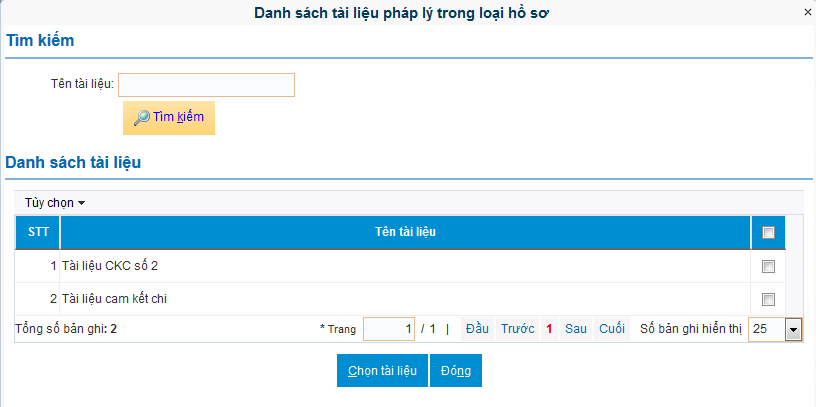
-
-
-
-
- Đánh dấu chọn tài liệu trong danh sách tài liệu pháp lý.
- Cán bộ thao tác:
- Kích nút Chọn để xác nhận các tài liệu đã chọn.
- Kích nút Đóng để hủy thao tác chọn tài liệu.
- Kích nút Tài liệu CKC khác để thêm tài liệu CKC không nằm trong danh sách có sẵn.
- Nhập Thông tin tài liệu CKC
- Tải tệp tin CKC đi kèm: Cán bộ thao tác:
- Kích nút Chọn tệp để tải tệp đính kèm lên hệ thống. Định dạng tệp đính kèm phải là .pdf.
- Kích biểu tượng Xóa để xóa tệp đính kèm vừa tải lên hệ thống.
- Để xóa tài liệu CKC và tệp đính kèm (nếu có), kích biểu tượng Xóa để xóa tài liệu trong danh sách.
-
-
-
Bước 3.4: Nhập thông tin chứng từ thanh toán
Kê khai chứng từ thanh toán
-
-
-
- Cách 1: Thêm chứng từ: Kế toán viên chọn mẫu chứng từ trong danh sách chứng từ, sau đó kích biểu tượng Thêm mới .
-
-
Lưu ý: Phần thêm mới chứng từ sẽ được mô tả chi tiết ở phần Mẫu chứng từ.
- Cách 2: Sao chép chứng từ: Cán bộ có thể sao chép các mẫu chứng từ đã có trên hệ thống bằng cách kích nút Sao chép . Màn hình sao chép thông tin chứng từ hiển thị như sau:
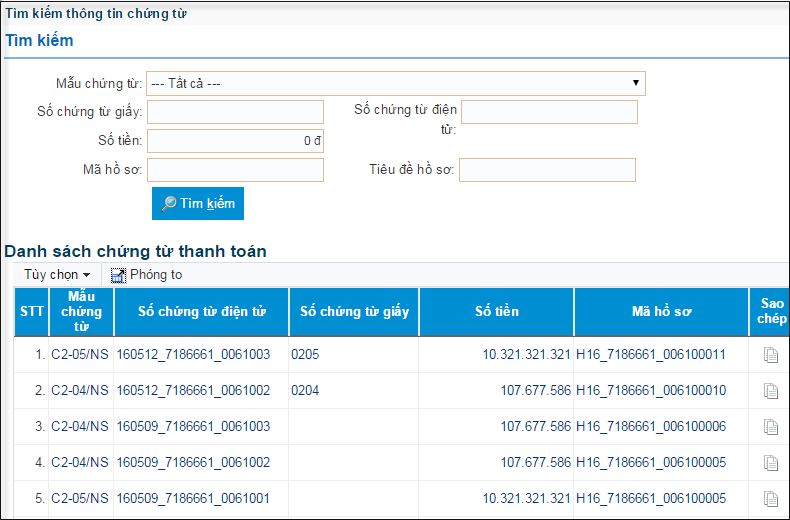
-
- Chọn chứng từ cần sao chép sau đó kích biểu tượng Sao chép, chương trình tự động sao chép lại thông tin chứng từ đã được chọn.
- Cán bộ thao tác:
- Kích nút Thêm mới để xác nhận lưu thông tin chứng từ.
- Kích nút Đóng để hủy thao tác sao chép thông tin chứng từ.
- Cách 3: Thêm chứng từ offline:
-
-
- Chọn Số tài khoản
- Chọn tệp tin có định dạng xml.
- Cán bộ thao tác:
- Kích nút Tải lên để xác nhận tích hợp chứng từ YCTT từ.
- Kích nút Đóng để hủy thao tác tích hợp chứng từ YCTT.
- Lưu ý:
- Hệ thống chỉ nhận tệp tin .xml
- Sau khi xác nhận tích hợp chứng từ offline hệ thống hiển thị giao diện nhập chứng từ và cho phép NSD chỉnh sửa nội dung.
- Các thao tác nghiệp vụ khác:
- Để sửa chứng từ: Trên danh sách chứng từ, kích biểu tượng Sửa
- Để xóa chứng từ: Trên danh sách chứng từ, kích biểu tượng Xóa
- Để in chứng từ: Trên danh sách chứng từ, kích biểu tượng In
-
Bước 4: Kế toán viên thao tác:
-
-
-
- Kích nút Thêm mới để lưu thông tin hồ sơ và cho phép Kế toán viên tiếp tục sửa hồ sơ.
- Kích nút Gửi phê duyệt , để gửi bộ hồ sơ lên KTT phê duyệt. Kế toán viên không sửa được hồ sơ đã gửi phê duyệt.
- Kích nút Đóng để hủy bỏ thao tác thêm mới hồ sơ và quay lại màn hình danh sách.
- Lưu ý:
- Sau khi lưu thành công trạng thái của hồ sơ là Mới tạo.
- Sau khi gửi phê duyệt thành công trạng thái của hồ sơ là Chờ KTT phê duyệt.
-
-
XEM THÊM >> Hướng dẫn nhập thông tin chứng từ thanh toán
1.2.Thêm mới hồ sơ yêu cầu thanh toán
Bước 1: Chọn dịch vụ công Giao diện thông tin YCTT, chọn chức năng Quản lý hồ sơ thanh toán.
Bước 2: Trên danh sách hồ sơ, kích nút Thêm mới
Bước 3: Nhập thông tin các trường dữ liệu (Các trường có dấu * là trường bắt buộc nhập).
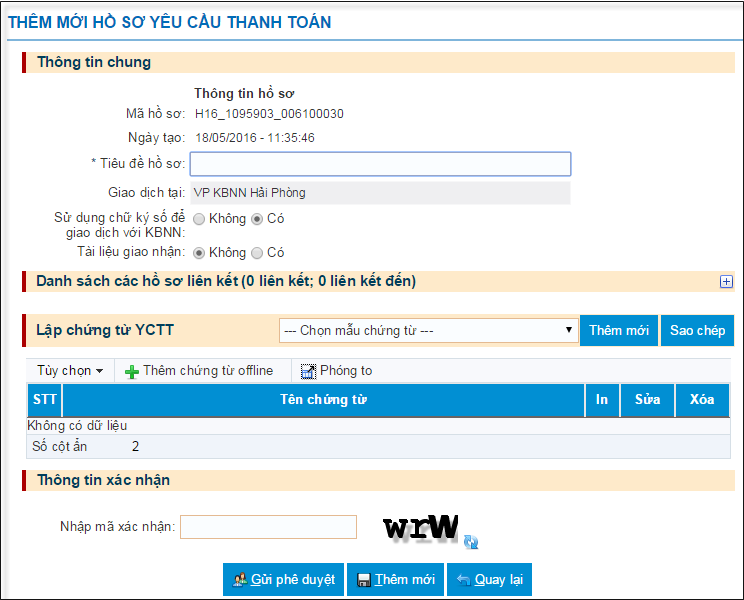
-
- Hệ thống tự động hiển thị thông tin thuộc ĐVQHNS/ Dự án đang đăng ký:
- Mã hồ sơ: Tự động sinh theo quy tắc Hyy_ Mã ĐVQHNS/ Dự án _ số tự sinh.
- Ngày tạo: Tự động hiển thị ngày hiện tại – hh:mm:ss khi thêm mới hồ sơ.
- Hệ thống tự động hiển thị thông tin thuộc ĐVQHNS/ Dự án đang đăng ký:
Bước 3.1: Nhập thông tin hồ sơ
-
-
- Tiêu đề hồ sơ: Nhập tiêu đề hồ sơ.
- Giao dịch tại: Chương trình tự động hiển thị Kho bạc sẽ thực hiện giao dịch.
- Sử dụng chữ ký số để giao dịch với KBNN: Chọn Có.
- Danh sách các hồ sơ liên kết
- Để thêm mới hồ sơ liên kết thì Kế toán viên kích chọn biểu tượng dấu + , màn hình hiển thị như sau:
-
Chọn hồ sơ liên kết
-
-
-
- Để thêm hồ sơ liên kết, kích biểu tượng Chọn hồ sơ liên kết .
- Để xóa hồ sơ liên kết: Trên danh sách hồ sơ, kích biểu tượng Xóa tương ứng.
- Lưu ý:
- Danh sách các hồ sơ liên kết: Bao gồm toàn bộ hồ sơ mà hồ sơ đang tạo gọi đến. Và đồng thời hồ sơ đang tạo mới sẽ nằm ở danh sách hồ sơ liên kết đến của hồ sơ được gọi
-
-
Bước 3.2: Nhập thông tin tài liệu đi kèm hồ sơ giao nhận:
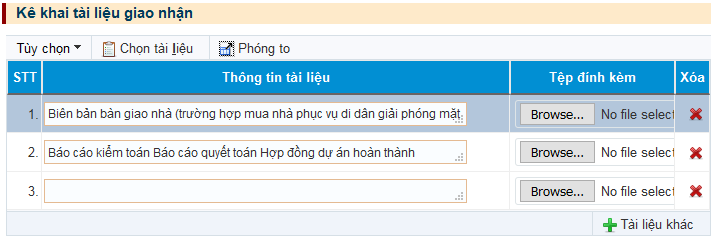
-
-
-
- Kích nút Chọn tài liệu để thêm tài liệu từ danh sách tài liệu đã có sẵn trong hệ thống.
-
-
Danh sách tài liệu pháp lý trong hệ thống.
-
-
-
- Đánh dấu chọn tài liệu trong danh sách tài liệu pháp lý.
- Kế toán viên thao tác:
- Kích nút Chọn để xác nhận các tài liệu đã chọn.
- Kích nút Đóng để hủy thao tác chọn tài liệu.
- Kích nút Tài liệu khác để thêm tài liệu không nằm trong danh sách có sẵn.
- Nhập Thông tin tài liệu
- Tải tệp tin đi kèm tài liệu: Cán bộ thao tác:
- Kích nút Chọn tệp để tải tệp đính kèm lên hệ thống. Định dạng tệp đính kèm phải là .pdf.
- Kích biểu tượng Xóa để xóa tệp đính kèm vừa tải lên hệ thống.
- Để xóa tài liệu giao nhận, kích biểu tượng Xóa để xóa tài liệu trong danh sách.
-
-
Bước 3.3: Nhập thông tin chứng từ thanh toán
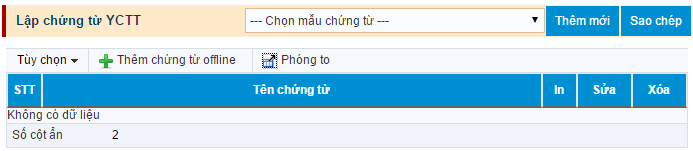
- Cách 1: Thêm chứng từ: Kế toán viên chọn mẫu chứng từ trong danh sách chứng từ, sau đó kích biểu tượng Thêm mới .
Lưu ý: Phần thêm mới chứng từ sẽ được mô tả chi tiết ở Tài liệu HDSD nhập dữ liệu chứng từ thanh toán.
- Cách 2: Sao chép chứng từ: Kế toán viên có thể sao chép các mẫu chứng từ đã có trên hệ thống bằng cách kích nút Sao chép . Màn hình sao chép thông tin chứng từ hiển thị như sau:
Sao chép chứng từ thanh toán
-
- Chọn chứng từ cần sao chép sau đó kích biểu tượng Sao chép, chương trình tự động sao chép lại thông tin chứng từ đã được chọn.
- Kế toán viên thao tác:
- Kích nút Thêm mới để xác nhận lưu thông tin chứng từ.
- Kích nút Đóng để hủy thao tác sao chép thông tin chứng từ.
- Cách 3: Thêm chứng từ offline:
-
-
- Chọn Số tài khoản.
- Chọn tệp tin được xuất ra dưới định dạng xml.
- Cán bộ thao tác:
- Kích nút Tải lên để xác nhận tích hợp chứng từ YCTT.
- Kích nút Đóng để hủy thao tác tích hợp chứng từ YCTT.
- Lưu ý:
- Hệ thống chỉ nhận tệp tin .xml.
- Sau khi xác nhận tích hợp chứng từ hệ thống hiển thị giao diện nhập chứng từ và cho phép NSD chỉnh sửa nội dung.
- Các thao tác nghiệp vụ khác:
- Để sửa chứng từ: Trên danh sách chứng từ, kích biểu tượng Sửa.
- Để xóa chứng từ: Trên danh sách chứng từ, kích biểu tượng Xóa.
- Để in chứng từ: Trên danh sách chứng từ, kích biểu tượng In.
-
Bước 4: Kế toán viên thao tác:
-
-
-
- Kích nút Thêm mới để lưu thông tin hồ sơ và cho phép Kế toán viên tiếp tục sửa hồ sơ.
- Kích nút Gửi phê duyệt , để tiến hành gửi bộ hồ sơ lên KTT phê duyệt. Kế toán viên không sửa được hồ sơ đã gửi phê duyệt.
- Kích nút Đóng để hủy bỏ thao tác thêm mới hồ sơ và quay lại màn hình danh sách.
- Lưu ý:
- Sau khi lưu thành công trạng thái của hồ sơ là Mới tạo.
- Sau khi gửi phê duyệt thành công trạng thái của hồ sơ là Chờ KTT phê duyệt.
-
-
1.3.Cập nhật hồ sơ
Mục đích: Chức năng này cho phép Kế toán viên chỉnh sửa và cập nhật lại thông tin hồ sơ ở trạng thái Mới tạo hoặc ở trạng thái KTT/UQKTT từ chối phê duyệt.
Bước 1: Chọn dịch vụ công Giao nhận hồ sơ trực tuyến, chọn chức năng Quản lý hồ sơ giao nhận. Hoặc chọn dịch vụ công Giao diện thông tin YCTT, chọn chức năng Quản lý hồ sơ thanh toán.
Bước 2: Trên danh sách hồ sơ, chọn xem chi tiết hồ sơ.
Bước 3: Trên màn hình xem chi tiết, kích nút Sửa .
Xem chi tiết hồ sơ
Bước 4: Kế toán viên nhập thông tin thay đổi của hồ sơ (Các trường có dấu * là trường bắt buộc nhập)
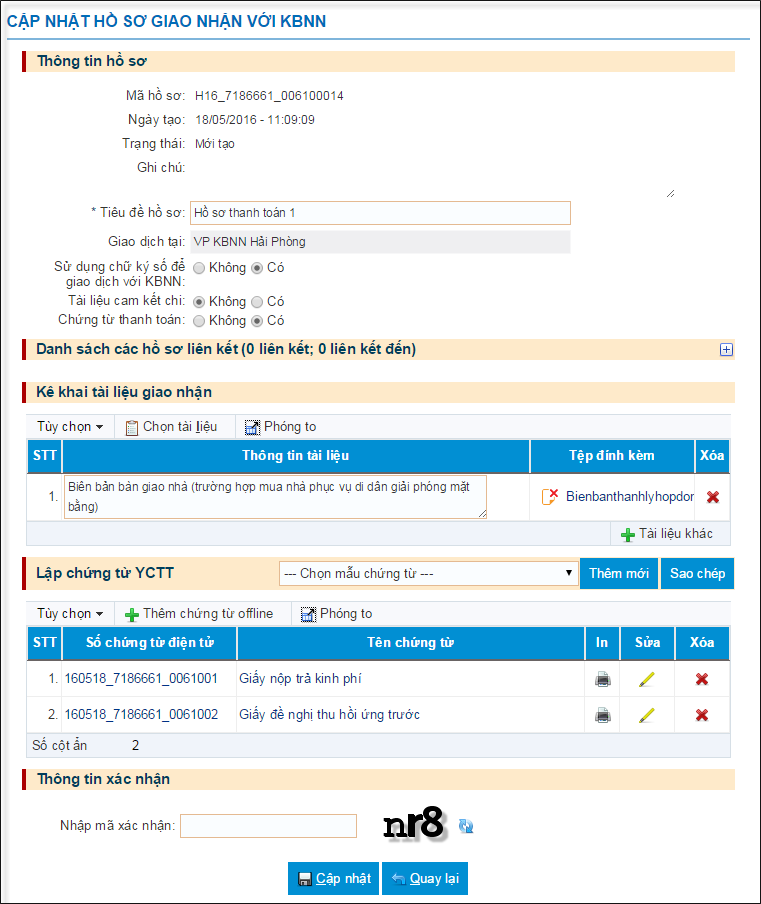
Cập nhật chứng từ
-
- Kế toán viên cập nhật thông tin giống như thêm mới.
Bước 5: Kế toán viên thao tác:
-
- Kích nút Cập nhật để hoàn thành cập nhật hồ sơ.
- Kích nút Quay lại để trở về giao diện xem chi tiết hồ sơ.
- Lưu ý:
- Cán bộ chỉ được phép sửa thông tin hồ sơ ở trạng thái Mới tạo và ở trạng thái KTT/UQKTT từ chối phê duyệt.
- Trên màn hình cập nhật chứng từ, Kế toán viên có thể kích nút Trước/Sau đến chứng từ tiếp theo để cập nhật.
1.4.Cập nhật hồ sơ nhật từ hệ thống kế toán nội bộ
Mục đích: Hỗ trợ ĐVSDNS thuộc KBNN nhận dữ liệu từ hệ thống KTNB vào DVCTT, giúp người sử dụng không phải nhập chứng từ nhiều lần trên nhiều ứng dụng.
Bước 1: KTV vào Chức năng Tra cứu thông tin hồ sơ/ quản lý hồ sơ giao nhận. Kích chọn bộ hồ sơ từ hệ thống KTNB gửi sang.
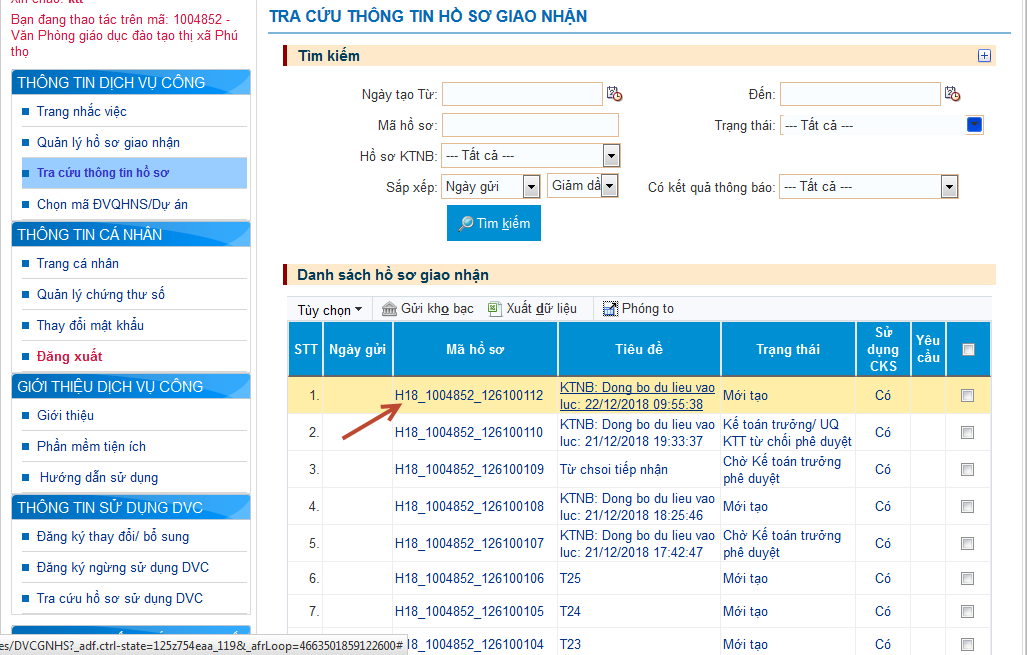
- Bộ hồ sơ từ KTNB gửi sang DVCTT thông tin cột Tiêu đề : “KTNB: Đồng bộ dữ liệu vào lúc:”
Bước 2: Chọn xem chi tiết hồ sơ. Trên màn hình xem chi tiết, kích nút Sửa .
Bước 3: Kế toán viên nhập thông tin thay đổi của hồ sơ (Các trường có dấu * là trường bắt buộc nhập)
Bước 4: Bấm nút Sửa để sửa thông tin chi tiêt chứng từ
+ Hoàn thiện lại các thông tin (nếu cần). Các trường đánh dấu * là các trường không được để trống.
+ Kích chọn nút Trang sau để nhảy đến chứng từ tiếp theo.
Cập nhật chứng từ
Bước 5: Kế toán viên thao tác:
-
- Kích nút Cập nhật để hoàn thành cập nhật chứng từ.
- Kích nút Đóng trong trường hợp không có dữ liệu cần chỉnh sửa.
Bước 6: Kế toán viên nhập mã xác nhận
-
Kích nút Cập nhật để hoàn thành cập nhật hồ sơ.
- Kích nút Quay lại để trở về giao diện xem chi tiết hồ sơ.
- Lưu ý:
- Hồ sơ nhận từ KTNB, kế toán viên bắt buộc phải xem chi tiết từng chứng từ . Trên màn hình thông tin chứng từng, KTV phải bấm nút Cập nhật để xác định chứng từ đã được kiểm tra (trường hợp không có thông tin thay đổi cũng phải bấm cập nhật).
- KTV chưa cập nhật chứng từ không thể gửi hồ sơ lên KTT.
XEM THÊM >> Đăng ký sử dụng bổ sung tài khoản và thay đổi mẫu dấu, mẫu chữ ký
1.5. Xóa hồ sơ
Mục đích: Đối với những bộ hồ sơ Kế toán viên vừa tạo nhưng không sử dụng thì Kế toán viên có thể xóa bộ hồ sơ đó.
Bước 1: Chọn dịch vụ công Giao nhận hồ sơ trực tuyến, chọn chức năng Quản lý hồ sơ giao nhận. Hoặc chọn dịch vụ công Giao diện thông tin YCTT, chọn chức năng Quản lý hồ sơ thanh toán.
Bước 2: Trên danh sách hồ sơ, chọn xem chi tiết hồ sơ.
Bước 3: Trên màn hình xem chi tiết, kích nút Xóa
Xem chi tiết hồ sơ
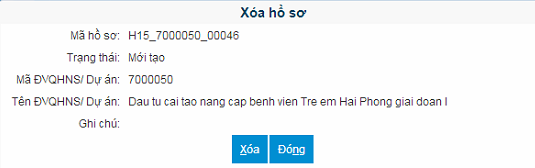
Bước 4: Kế toán viên thao tác:
-
- Kích nút Xóa để xác nhận xóa thành công hồ sơ.
- Kích nút Đóng để trở về màn hình xem chi tiết hồ sơ.
- Lưu ý:
- Kế toán viên chỉ xóa được hồ sơ ở trạng thái Mới tạo và ở trạng thái KTT/UQKTT từ chối phê duyệt.
1.6.Gửi phê duyệt
Mục đích: Chức năng này cho phép Kế toán viên gửi hồ sơ mới tạo hoặc gửi lại hồ sơ bị từ chối phê duyệt lên KTT của đơn vị phê duyệt.
Bước 1: Chọn dịch vụ công Giao nhận hồ sơ trực tuyến, chọn chức năng Quản lý hồ sơ giao nhận. Hoặc chọn dịch vụ công Giao diện thông tin YCTT, chọn chức năng Quản lý hồ sơ thanh toán.
Bước 2: Trên danh sách hồ sơ, chọn xem chi tiết hồ sơ ở trạng thái Mới tạo hoặc trạng thái KTT/UQKTT từ chối phê duyệt.
Bước 3: Trên màn hình xem chi tiết hồ sơ, kích nút Gửi phê duyệt
Xem chi tiết hồ sơ
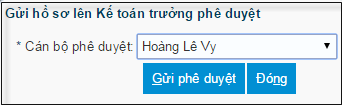
-
- Cán bộ phê duyệt: Chỉ hiển thị cán bộ có chức danh theo số tài khoản là KTT và UQKTT (Số tài khoản: Chính là số tài khoản mà KBNN cấp). Kế toán viên chọn cán bộ phê duyệt trong danh sách. Lưu ý: Chỉ có cán bộ được chọn trong danh sách mới được phép phê duyệt hồ sơ.
Bước 4: Kế toán viên thao tác:
-
- Kích nút Gửi phê duyệt để xác nhận gửi phê duyệt hồ sơ lên KTT đã chọn.
- Kích nút Đóng để hủy bỏ thao tác gửi phê duyệt và quay lại màn hình chi tiết hồ sơ.
- Lưu ý:
- Trạng thái hồ sơ sau khi gửi phê duyệt là Chờ KTT phê duyệt hồ sơ.
- Hồ sơ được gửi phê duyệt thành công thì Kế toán viên không được phép sửa/ xóa hồ sơ.
1.7.Gửi hồ sơ cho KBNN
Mục đích: Chức năng này cho phép Kế toán viên gửi hồ sơ lên KBNN sau khi thêm mới hồ sơ không sử dụng chữ ký số.
Bước 1: Chọn dịch vụ công Giao nhận hồ sơ trực tuyến, chọn chức năng Quản lý hồ sơ giao nhận. Hoặc chọn dịch vụ công Giao diện thông tin YCTT, chọn chức năng Quản lý hồ sơ thanh toán.
Bước 2: Trên danh sách hồ sơ, chọn xem chi tiết hồ sơ.
Bước 3: Trên danh sách xem chi tiết hồ sơ, kích nút Gửi kho bạc để hoàn thành gửi hồ sơ sang KBNN.
Xem chi tiết hồ sơ
- Lưu ý:
- Hồ sơ sau khi gửi sang KBNN, trạng thái hồ sơ là Chờ KBNN tiếp nhận hồ sơ.
- Hồ sơ được gửi sang KBNN thành công, Kế toán viên không được phép sửa/ xóa hồ sơ
1.8.Cập nhật và gửi lại hồ sơ sau khi bị KBNN từ chối
Mục đích: Đối với những hồ sơ mà đơn vị gửi sang kho bạc, cán bộ KBNN tiến hành kiểm tra thông tin hồ sơ, nếu hồ sơ không hợp lệ thì cán bộ KBNN từ chối hồ sơ và trả về đơn vị giao dịch. Với hồ sơ bị KBNN từ chối, NSD của đơn vị giao dịch có thể sao chép toàn bộ thông tin của bộ hồ sơ sang một bộ hồ sơ mới, NSD của đơn vị có thể chỉnh sửa và gửi lại hồ sơ.
Bước 1: Chọn dịch vụ công Giao nhận hồ sơ trực tuyến, chọn chức năng Quản lý hồ sơ giao nhận. Hoặc chọn dịch vụ công Giao diện thông tin YCTT, chọn chức năng Quản lý hồ sơ thanh toán.
Bước 2: Trên danh sách hồ sơ, chọn xem chi tiết hồ sơ ở trạng thái KBNN từ chối hồ sơ.
Bước 3: Trên màn hình xem chi tiết hồ sơ bị KBNN từ chối, kích nút Chỉnh sửa và gửi lại
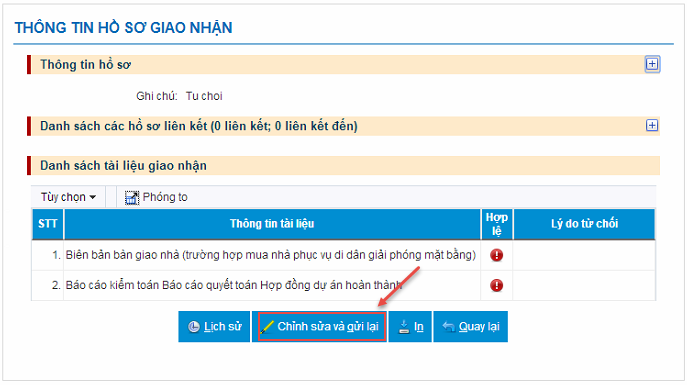
Cập nhật và gửi lại hồ sơ bị KBNN từ chối
Bước 4: Trên màn hình cập nhật hồ sơ, Kế toán viên nhập thông tin cần thay đổi hồ sơ.
Lưu ý: Kế toán viên thao tác giống như Thêm mới hồ sơ.
- Những tài liệu, chứng từ hợp lệ thì Kế toán viên không được phép sửa thông tin.
- Kế toán viên chỉ sửa được các tài liệu, chứng từ không hợp lệ.
Bước 5: Kế toán viên thao tác
-
- Kích nút Thêm mới để lưu thông tin thay đổi hồ sơ.
- Đối với hồ sơ không ký số, kích nút Gửi KBNN để tiến hành gửi hồ sơ sang kho bạc.
- Đối với hồ sơ có ký số, kích nút Gửi phê duyệt để tiến hành gửi hồ sơ lên KTT phê duyệt.
- Kích nút Quay lại để hủy thao tác cập nhật hồ sơ và quay lại màn hình xem chi tiết hồ sơ.
- Lưu ý:
- Sau khi lưu thành công trạng thái của hồ sơ là Mới tạo.
- Sau khi gửi phê duyệt thành công trạng thái của hồ sơ là Chờ KTT phê duyệt.
- Sau khi gửi KBNN thành công công trạng thái của hồ sơ là Chờ KBNN tiếp nhận hồ sơ.
2. Kế toán trưởng xử lý hồ sơ
Mục đích: Đối với bộ hồ sơ mà Kế toán viên gửi lên KTT xin ký duyệt, KTT được chọn xử lý hồ sơ tiến hành xem thông tin chi tiết hồ sơ. Nếu hồ sơ hợp lệ, tiến hành phê duyệt và gửi lên CTK. Hồ sơ không hợp lệ thì tiến hành từ chối phê duyệt hồ sơ và trả về cho Kế toán viên .
2.1.Gửi phê duyệt hồ sơ
Bước 1: Chọn dịch vụ công Giao nhận hồ sơ trực tuyến, chọn chức năng Quản lý hồ sơ giao nhận. Hoặc chọn dịch vụ công Giao diện thông tin YCTT, chọn chức năng Quản lý hồ sơ thanh toán.
Bước 2: Trên danh sách hồ sơ, chọn xem chi tiết hồ sơ chờ phê duyệt
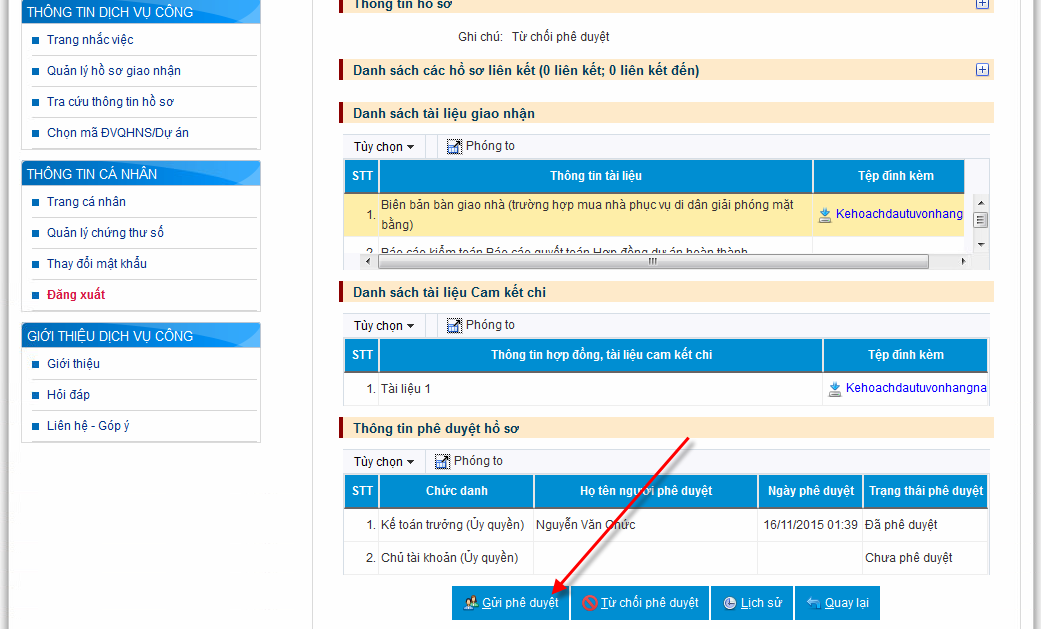
Bước 3: Kích nút Gửi phê duyệt
Chọn CTK phê duyệt hồ sơ
-
- Chọn cán bộ phê duyệt hồ sơ
Bước 4: Nhập mật khẩu token và bấm OK để hoàn thành ký số.
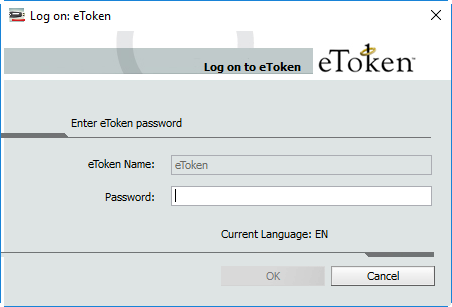
Lưu ý:
-
- KTT gửi phê duyệt thành công, trạng thái hồ sơ là Chờ CTK phê duyệt.
- Trong một phiên làm việc, NSD chỉ cần nhập mật khẩu lần đầu tiên khi phê duyệt hồ sơ.
Các thao tác nghiệp vụ khác:
-
- Xem chi tiết hồ sơ giao nhận: Trên màn hình danh sách hồ sơ cần tiếp nhận, NSD có thể kích chọn Mã hồ sơ, Ngày gửi, Tiêu đề, Trạng thái để xem thông tin chi tiết hồ sơ.
- Xem lịch sử hồ sơ giao nhận: Trên màn hình xem chi tiết hồ sơ, NSD kích nút Lịch sử để xem thông tin lịch sử bộ hồ sơ giao nhận.
- In thông báo: Trên màn hình xem chi tiết hồ sơ sau khi tiếp nhận, NSD kích nút In để tiến hành In thông báo (biểu mẫu 01/KSC).
- In chứng từ: Trên màn hình xem chi tiết hồ sơ, tại phần Danh sách chứng từ YCTT NSD kích nút In để tiến hành in chứng từ.
2.2.Từ chối phê duyệt hồ sơ
Bước 1: Chọn dịch vụ công Giao nhận hồ sơ trực tuyến, chọn chức năng Quản lý hồ sơ giao nhận. Hoặc chọn dịch vụ công Giao diện thông tin YCTT, chọn chức năng Quản lý hồ sơ thanh toán.
Bước 2: Trên danh sách hồ sơ, chọn xem chi tiết hồ sơ chờ phê duyệt
Bước 3: Trên màn hình xem chi tiết hồ sơ, kích nút Từ chối phê duyệt
Từ chối phê duyệt hồ sơ
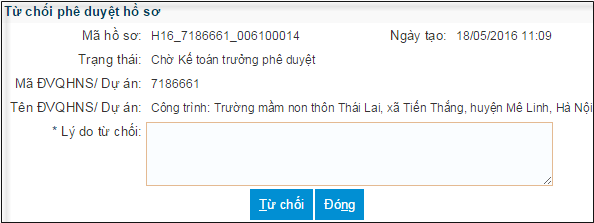
Bước 4: Nhập Lý do từ chối.
Bước 5: KTT thao tác:
-
- Kích nút Từ chối để hoàn thành từ chối phê duyệt hồ sơ.
- Kích nút Đóng để hủy bỏ thao tác từ chối phê duyệt hồ sơ và quay lại màn hình chi tiết hồ sơ.
Lưu ý:
-
- Trạng thái hồ sơ sau khi từ chối thành công là KTT từ chối phê duyệt và hồ sơ được trả về cho Kế toán viên đơn vị.
Các thao tác nghiệp vụ khác:
-
- Xem lịch sử hồ sơ giao nhận: Trên màn hình xem chi tiết hồ sơ, NSD kích nút Lịch sử để xem thông tin lịch sử bộ hồ sơ giao nhận.
- Tải tài liệu pháp lý đi kèm: Trên màn hình xem chi tiết hồ sơ sau khi tiếp nhận, tại phần Danh sách tài liệu giao nhận, kích tên tệp tin đính kèm để tải tài liệu về máy trạm.
- In chứng từ: Trên màn hình xem chi tiết hồ sơ, tại phần Danh sách chứng từ YCTT, kích biểu tượng In để tiến hành in chứng từ.
3. Chủ tài khoản xử lý hồ sơ
Mục đích: Đối với bộ hồ sơ mà KTT gửi lên CTK xin ký duyệt, CTK có thể xem thông tin chi tiết hồ sơ. Nếu hồ sơ hợp lệ CTK tiến hành phê duyệt hồ sơ, ngược lại nếu hồ sơ không hợp lệ thì CTK tiến hành từ chối hồ sơ về KTT.
3.1.Phê duyệt hồ sơ
Bước 1: Chọn dịch vụ công Giao nhận hồ sơ trực tuyến, chọn chức năng Quản lý hồ sơ giao nhận. Hoặc chọn dịch vụ công Giao diện thông tin YCTT, chọn chức năng Quản lý hồ sơ thanh toán.
Bước 2: Trên danh sách hồ sơ, chọn xem chi tiết hồ sơ chờ phê duyệt
Bước 3: CTK cắm token vào máy tính cá nhân, kích nút Phê duyệt .
Phê duyệt hồ sơ
Bước 4: Nhập mật khẩu token và bấm OK để hoàn thành ký số.
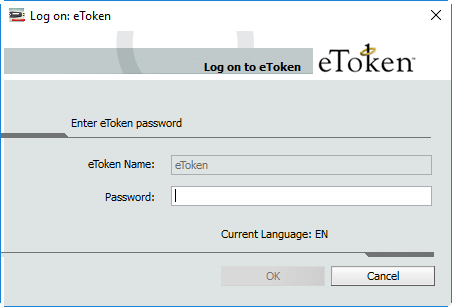
- Lưu ý:
- CTK phê duyệt thành công, trạng thái hồ sơ là Chờ gửi kho bạc nhà nước.
- Trong một phiên làm việc, NSD chỉ cần nhập mật khẩu lần đầu tiên khi phê duyệt hồ sơ.
- Hồ sơ ở trạng thái Chờ gửi kho bạc nhà nước thì CTK có thể từ chối phê duyệt hồ sơ và gửi trả về cho KTT.
Các thao tác nghiệp vụ khác:
-
- Xem chi tiết hồ sơ giao nhận: Trên màn hình danh sách hồ sơ cần tiếp nhận, NSD có thể kích chọn Mã hồ sơ, Ngày gửi, Tiêu đề, Trạng thái để xem thông tin chi tiết hồ sơ.
- Xem lịch sử hồ sơ giao nhận: Trên màn hình xem chi tiết hồ sơ, NSD kích nút Lịch sử để xem thông tin lịch sử bộ hồ sơ giao nhận.
- In thông báo: Trên màn hình xem chi tiết hồ sơ sau khi tiếp nhận, NSD kích nút In để tiến hành In thông báo (biểu mẫu 01/KSC).
- In chứng từ: Trên màn hình xem chi tiết hồ sơ, tại phần Danh sách chứng từ YCTT NSD kích nút In để tiến hành in chứng từ.
xem thêm >> Thuế là gi?
3.2.Từ chối phê duyệt hồ sơ
Bước 1: Chọn dịch vụ công Giao nhận hồ sơ trực tuyến, chọn chức năng Quản lý hồ sơ giao nhận. Hoặc chọn dịch vụ công Giao diện thông tin YCTT, chọn chức năng Quản lý hồ sơ thanh toán.
Bước 2: Trên danh sách hồ sơ, chọn xem chi tiết hồ sơ chờ phê duyệt.
Bước 3: Trên màn hình xem chi tiết hồ sơ cần từ chối phê duyệt, kích nút Từ chối phê duyệt .
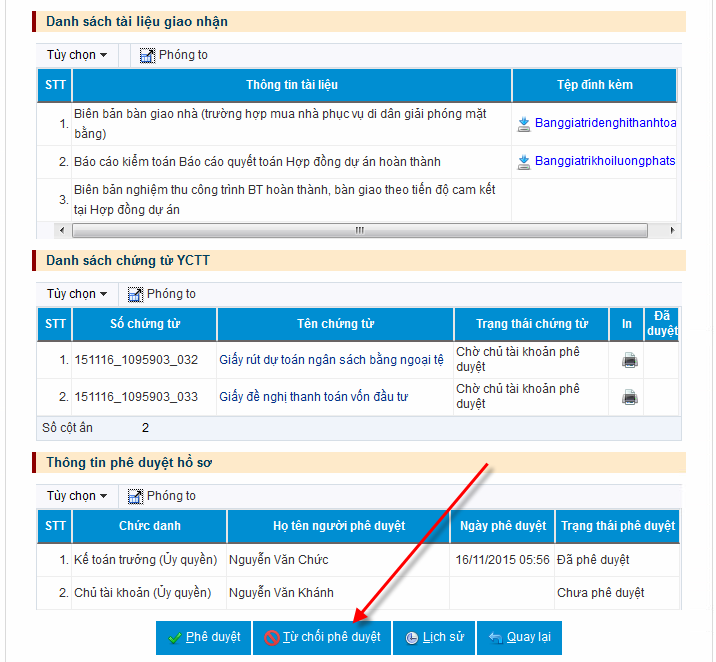
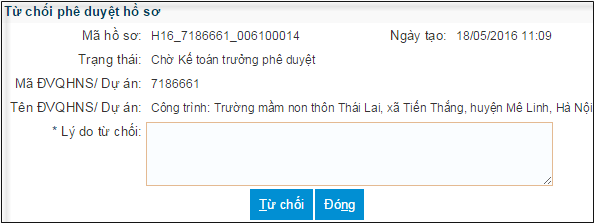
Bước 4: Nhập lý do từ chối
Bước 5: CTK thao tác:
-
- Kích nút Từ chối để hoàn thành từ chối phê duyệt hồ sơ.
- Kích nút Đóng để hủy bỏ thao tác từ chối phê duyệt hồ sơ.
- Lưu ý:
- Trạng thái hồ sơ là CTK từ chối phê duyệt và gửi hồ sơ trả về KTT đã phê duyệt hồ sơ. KTT có thể phê duyệt lại hồ sơ gửi lên CTK hoặc từ chối phê duyệt hồ sơ về cho Kế toán viên.
- Các thao tác nghiệp vụ khác:
- Xem chi tiết hồ sơ giao nhận: Trên màn hình danh sách hồ sơ cần tiếp nhận, NSD có thể kích chọn Mã hồ sơ, Ngày gửi, Tiêu đề, Trạng thái để xem thông tin chi tiết hồ sơ.
- Xem lịch sử hồ sơ giao nhận: Trên màn hình xem chi tiết hồ sơ, NSD kích biểu tượng Lịch sử để xem thông tin lịch sử bộ hồ sơ giao nhận.
- In thông báo: Trên màn hình xem chi tiết hồ sơ sau khi tiếp nhận, NSD kích biểu tượng In để tiến hành In thông báo (biểu mẫu 01/KSC).
- In chứng từ: Trên màn hình xem chi tiết hồ sơ, tại phần Danh sách chứng từ YCTT NSD kích nút In để tiến hành in chứng từ.
4.Gửi hồ sơ cho KBNN
- Mục đích: NSD của đơn vị giao dịch được cấp quyền sẽ gửi hồ sơ cho KBNN.
- Để Gửi một hồ sơ sang KBNN, NSD thực hiện các bước sau:
- Bước 1: Trên màn hình xem chi tiết hồ sơ cần gửi KBNN.
- Bước 2: Kích nút Gửi Kho bạc .
- Để Gửi nhiều hồ sơ sang KBNN, NSD thực hiện các bước sau:
- Bước 1: Trên màn hình danh sách hồ sơ. Tích chọn hồ sơ cần gửi KBNN.
- Bước 2: Kích Gửi kho bạc .
- Lưu ý:
- Sau khi gửi thành công trạng thái hồ sơ là Chờ KBNN tiếp nhận.
- NSD chỉ được phép xem chi tiết hồ sơ, Lịch sử, Tải tệp đính kèm, In chứng từ.
Qua bài viết này bạn đã có những thông tin để thực hiện kê khai và giao nhận hồ sơ dành cho đơn vị sử dụng ngân sách giao dịch tại KBNN. Viettelnet.vn hy vọng sẽ mang đến nhiều thông tin bổ ích cho bạn đọc.



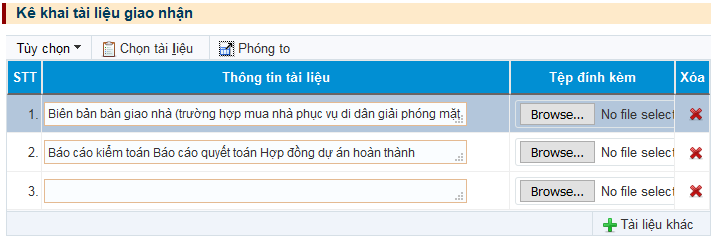
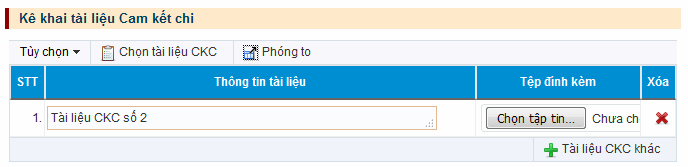
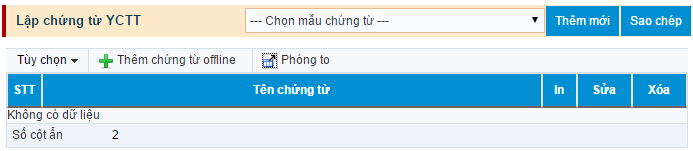
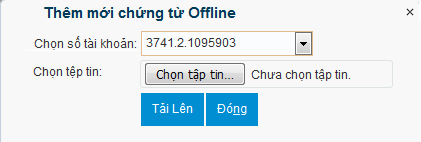

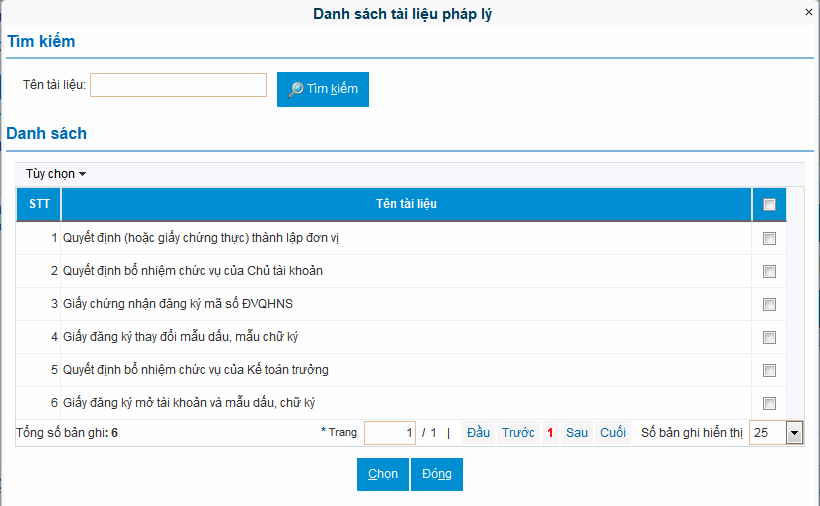
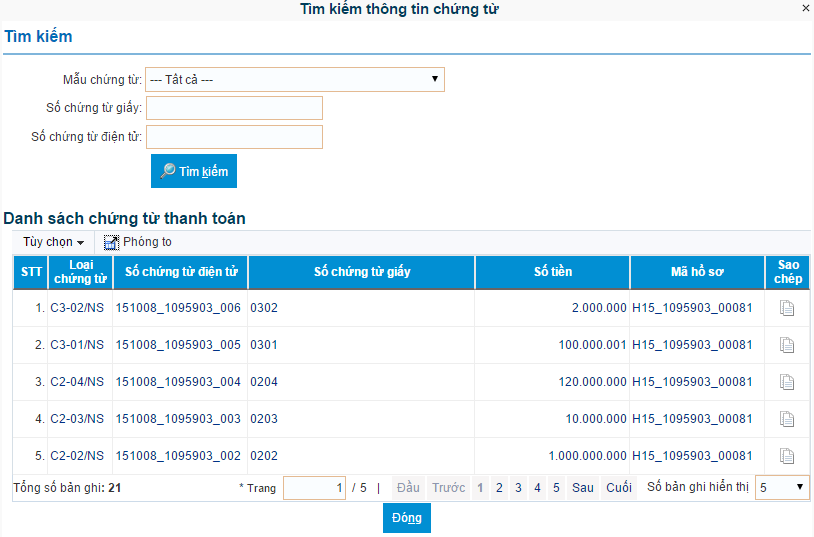
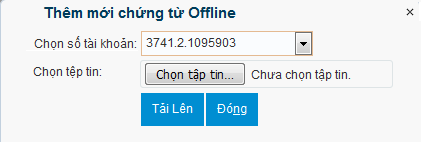
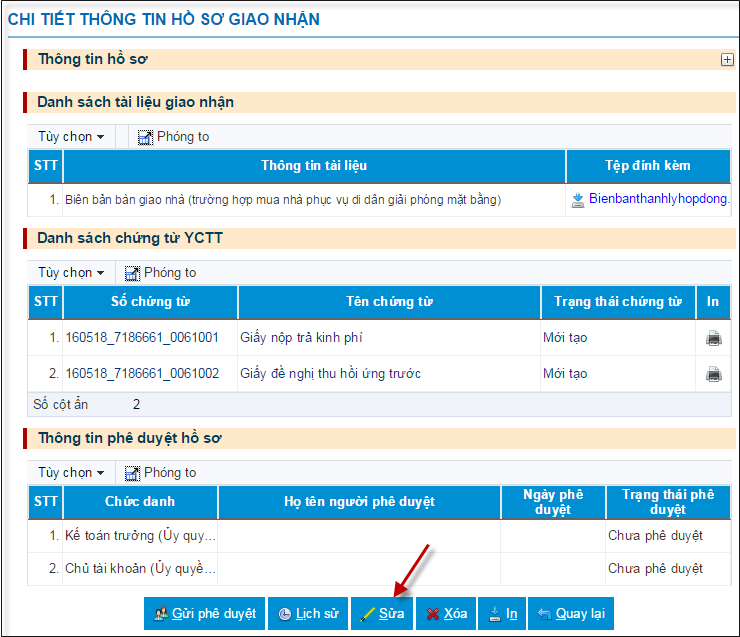
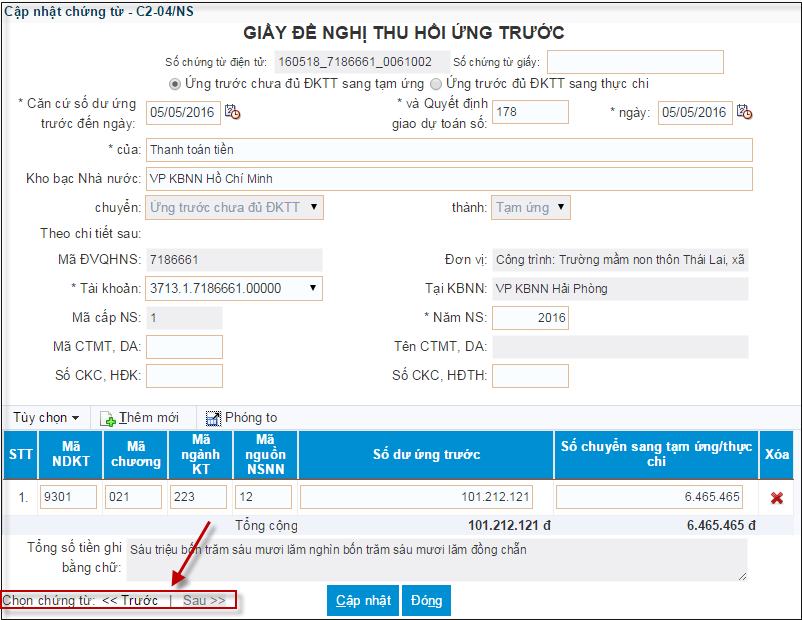
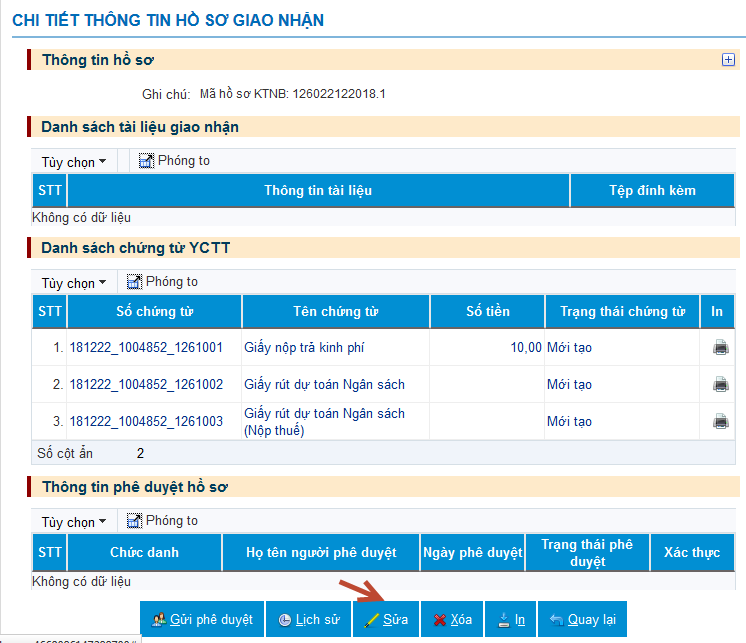
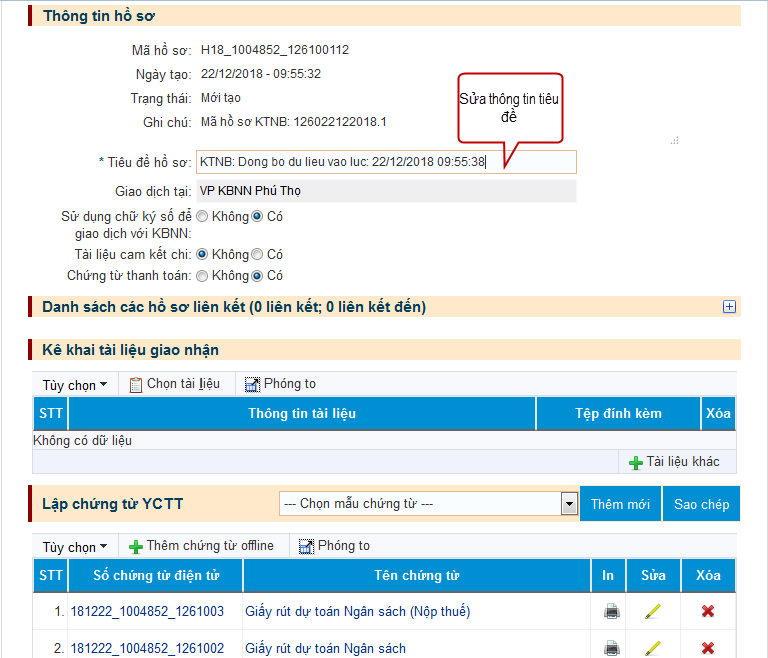
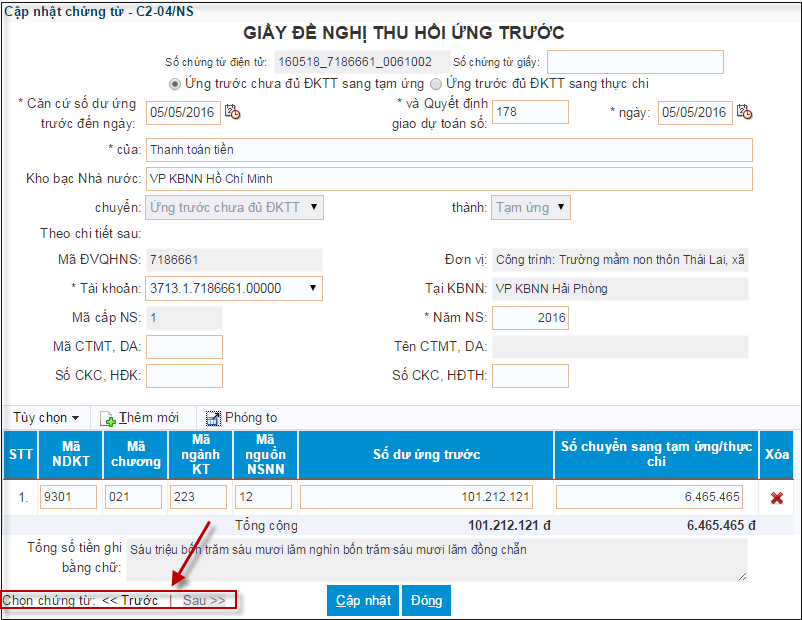
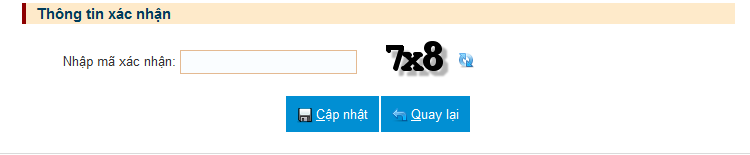 Kích nút Cập nhật để hoàn thành cập nhật hồ sơ.
Kích nút Cập nhật để hoàn thành cập nhật hồ sơ.