Ký hợp đồng PDF với phần mềm Foxit Reader và Acrobat Reader DC
Cách mạng công nghệ 4.0 bùng nổ mạnh mẽ khiến các giao dịch trực tuyến từ xa đang dần trở thành xu hướng vô cùng phổ biến hiện nay. Việc trao đổi thông tin, dữ liệu, văn bản đều được ưu tiên điện tử hóa, dẫn đến nhu cầu ký văn bản số ngày càng tăng nhanh chóng. Vì vậy, trong bài viết này, Viettelnet sẽ hướng dẫn cách ký hợp đồng PDF dễ dàng, đơn giản nhé!
Cách ký hợp đồng PDF với phần mềm Foxit Reader
Phần mềm Foxit Reader là gì?
Foxit Reader là một phần mềm đọc file PDF đa ngôn ngữ của Công ty Foxit Software, được nhiều người dùng ưa chuộng sử dụng vì có thời gian khởi động nhanh chóng và có kích thước gọn nhẹ. Phần mềm này có khả năng chạy được trên rất nhiều hệ điều hành, bao gồm cả Windows, Mac hoặc Linux.
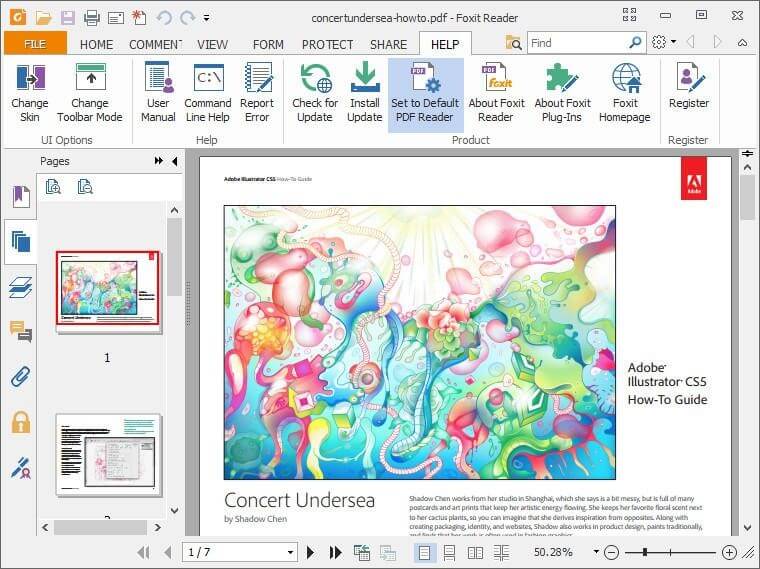
Tính năng nổi bật của phần mềm này nổi bật ở chỗ hỗ trợ cho người dùng tạo lập, xem, chỉnh sửa, in và ký số các văn bản ở định dạng PDF.
Hướng dẫn cách ký hợp đồng PDF với phần mềm Foxit Reader
Hiện nay, muốn ký được hợp đồng PDF nào thì người dùng cũng phải thông qua các phần mềm trung gian như Foxit Reader hoặc Acrobat Reader DC. Không chỉ đem lại lợi ích trong việc ký văn bản số, phần mềm còn rất dễ dàng sử dụng với giao diện và thao tác nhanh chóng. Trước tiên hãy cùng tìm hiểu cách ký với phần mềm Foxit Reader nhé!
Bạn cần lưu ý là phiên bản phần mềm thấp hơn 9.5.0 sẽ không có chức năng ký số, vì vậy các bạn cần nâng cấp phần mềm lên phiên bản cao hơn thì mới được hỗ trợ. Ngoài ra, Foxit Reader chạy trên hệ điều hành Linux và MacOS hiện chưa có chức năng này.
Bước 1: Mở file hợp đồng PDF với Foxit Reader.
Bước 2: Chạy Protect với chức năng Sign Certify, sau đó chọn Place Signature để thực hiện việc ký kết.
Bước 3: Chọn vị trí hiển thị chữ ký điện tử hiển thị trong hợp đồng bằng cách nhấn giữ và kéo chuột về vị trí đó.
Bước 4: Khi cửa sổ Sign Document xuất hiện, bạn chỉ cần nhấn Sign để thực hiện việc ký kết văn bản.
Lưu ý:
- Sign as: Chọn chữ ký thích hợp trong trường hợp có nhiều chữ ký đang được sử dụng
- Reason: Chọn lý do ký văn bản thích hợp.
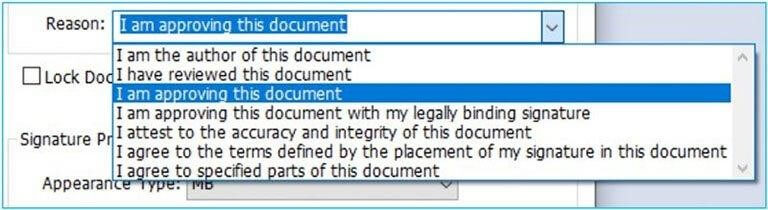
Tại bước này, người dùng cần phải gắn USB Token EFY-CA vào máy tính và máy tính phải được cài đặt thành công phần mềm này. Ngoài ra, bạn phải tự thiết kế mẫu chữ ký phù hợp hoặc chữ ký ngắn gọn tại Appearance Type rồi chọn Create New Style để sử dụng các lựa chọn có sẵn để tạo mẫu chữ ký đẹp theo mong muốn.
Bước 5: Bạn chọn đường dẫn lưu trữ và nhập tên file mới rồi chọn Save.
Bước 6: Xuất hiện hộp thoại yêu cầu mật khẩu để truy xuất USB Token. Người dùng cần nhập mã PIN của USB Token rồi nhấn Đăng nhập.
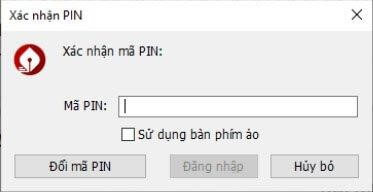
Bước 7: Nếu bạn đã nhập đúng mã PIN thì phần mềm sẽ ký số vào văn bản hợp đồng. Chữ ký số sẽ hiển thị ngay tại vị trí các bạn chọn ký và việc ký hợp đồng đã hoàn tất.
Bước 8: Các bạn cần kiểm tra lại thông tin chữ ký số mà các bạn đã ký bằng cách bấm vào biểu tượng cây viết ở menu góc phải (Manage Digital Signatures) để kiểm tra lại thông tin chữ ký số vừa được ký vào hợp đồng. Hoặc bạn cũng có thể nhấn trực tiếp vào chữ ký để xem chữ ký được xác thực có giá trị hay không có giá trị.
Cách ký hợp đồng PDF với phần mềm Acrobat Reader DC
Phần mềm Acrobat Reader DC là gì?
Acrobat Reader DC là một trình đọc PDF cơ bản và vô cùng thiết yếu trong việc chuyển đổi hầu như là bất kỳ tài liệu nào sang định dạng PDF trong khi vẫn giữ được giao diện và nội dung của tài liệu gốc. Phần mềm Acrobat Reader DC còn có tính năng tạo và chỉnh sửa văn bản, hình ảnh trong tài liệu PDF. Đây là một phiên bản nâng cao hơn với các tính năng bổ sung như quét tài liệu giấy, mã hóa và chèn chữ ký số.
Cách ký hợp đồng PDF với phần mềm Acrobat Reader DC
Bước 1: Bạn mở file hợp đồng PDF bằng phần mềm Acrobat Reader DC.
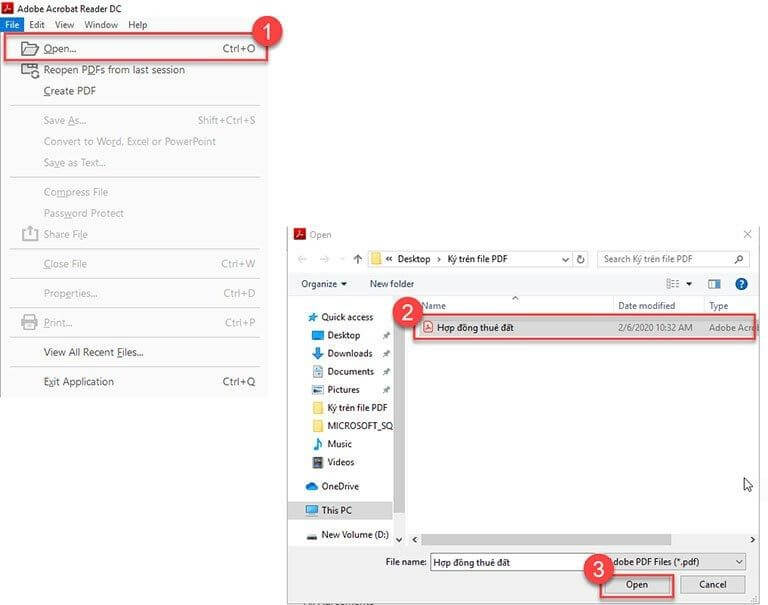
Bước 2: Tại màn hình chính, người dùng nhấn chọn vào Tools rồi chọn tiếp Certificates rồi tiếp đó chọn Open.
Bước 3: Bạn chọn Digitally Sign để tiến hành ký hợp đồng.
Bước 4: Phần mềm này sẽ hướng dẫn cho các bạn cách chọn vùng hiển thị chữ ký số và bạn chỉ cần nhấn OK để tiếp tục.
Bước 5: Bạn chọn Drag and Drop (nhấn giữ và kéo chuột) để chọn vùng hiển thị chữ ký điện tử.
Bước 6: Tại giao diện cửa số Sign with Digital ID, bạn chọn chữ ký và nhấn Continue để tiếp tục quá trình ký kết.
Bước 7: Khi này, bạn ký số vào hợp đồng PDF USB Token. Sau khi bạn nhấn Continue, màn hình sẽ hiển thị thông tin chữ ký số của khách hàng. Tại đây, để xác nhận ký vào hợp đồng với chữ ký số đã chọn thì người dùng nhấn Sign để thực hiện ký hợp đồng PDF.
Bước 8: Bạn nhập tên mới và đường dẫn chứa file PDF sau khi ký điện tử vào hợp đồng và nhấn Save.
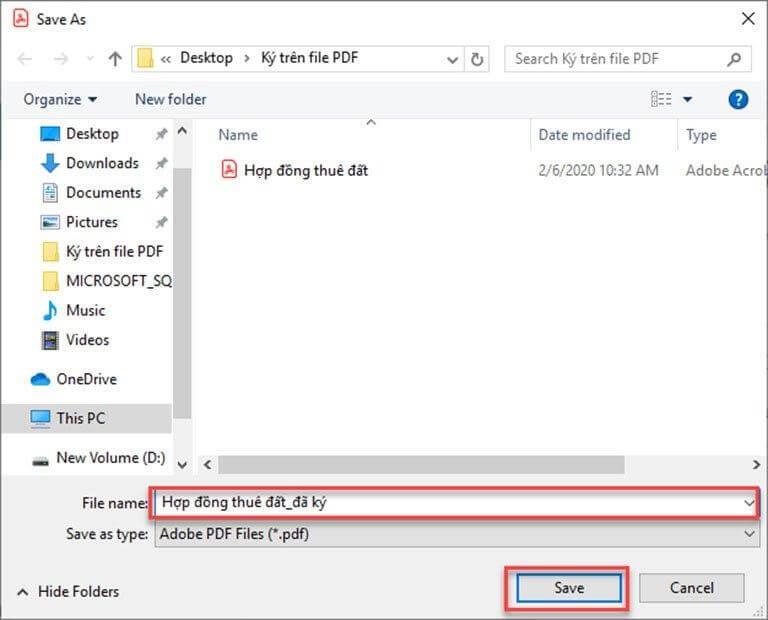
Bước 9: Bạn nhập mã PIN của USB Token EFY để thực hiện việc ký hợp đồng.
Bước 10: Việc ký điện tử sẽ thành công nếu người dùng nhập đúng mã PIN. Thông tin chữ ký điện tử sẽ hiển thị ngay tại vị trí mà người dùng đã chọn trước đó.
Viettelnet hy vọng với bài viết này, người lao động, chủ doanh nghiệp hoặc kế toán đều đã nắm được cách thức ký điện tử các văn bản, tài liệu, hợp đồng ở định dạng PDF bằng phần mềm Foxit Reader và Acrobat Reader DC để có thể thực hiện các giao dịch ký kết từ xa mọi lúc mọi nơi một cách thuận tiện nhất.

